I'm almost embarrassed to ask this question, it's so simple but I can't find any answers in Adobe's awful help system!
How can I draw a square with coloured lines, without fill, or if I can't do that, how can I draw 4 coloured lines
Cheers,
Bernie
How to draw a box with coloured lines
14 posts
• Page 1 of 1
Re: How to draw a box with coloured lines
I can't speak for Pre El, but in Pre Pro it could be done in the titler using shapes (outlined or filled).
If you have Photoshop Elements, you could do it there and import it.
If you have Photoshop Elements, you could do it there and import it.
-

Peru - Moderator

- Posts: 3693
- Joined: Wed Oct 17, 2007 12:34 pm
- Location: Peru, NY, USA
Re: How to draw a box with coloured lines
Thanks, no I don't have Elements but in any case I'd like to know how to do it within PRE10
Just to elaborate, I know that when I click the 'T' text tool, I get the palette up with all the shapes. I can draw a line ok, but when I use the colour palette with that line selected, to try and change the colour, nothing happens.
Also, I can draw a filled box, but do not see how to prevent the fill, or again to change the line colours.
Just to elaborate, I know that when I click the 'T' text tool, I get the palette up with all the shapes. I can draw a line ok, but when I use the colour palette with that line selected, to try and change the colour, nothing happens.
Also, I can draw a filled box, but do not see how to prevent the fill, or again to change the line colours.
- bernieraffe
- Registered User
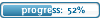
- Posts: 90
- Joined: Thu Oct 07, 2010 4:02 pm
Re: How to draw a box with coloured lines
Does this help any?
http://help.adobe.com/en_US/premiereele ... 2D48693544
http://help.adobe.com/en_US/premiereele ... 2D48693544
-

Peru - Moderator

- Posts: 3693
- Joined: Wed Oct 17, 2007 12:34 pm
- Location: Peru, NY, USA
Re: How to draw a box with coloured lines
Thanks, that is the box I see, but the fill box is disabled, the help says:-
The Fill box in the Color Properties dialog box is enabled only if you‘ve applied a preset style from the Style tab in the Adjust panel to the object. These styles contain fills and strokes, which you can edit.
Just worked out how to remove the fill, but can't figure out how to change the line colour
The Fill box in the Color Properties dialog box is enabled only if you‘ve applied a preset style from the Style tab in the Adjust panel to the object. These styles contain fills and strokes, which you can edit.
Just worked out how to remove the fill, but can't figure out how to change the line colour
- bernieraffe
- Registered User
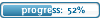
- Posts: 90
- Joined: Thu Oct 07, 2010 4:02 pm
Re: How to draw a box with coloured lines
I think you want to change the stroke color.
From the link:
Do any of the following to set the color:
To make the stroke transparent, click the No Color box.
To set the color to 100% white, click the white box.
To set the color to 100% black, click the black box.
To set the hue, click the color you want in the rectangular color spectrum, and then specify the exact color by clicking in the color picker box above the spectrum.
To set the color numerically, set the R, G, and B values by dragging the value or clicking and entering a number.
From the link:
Do any of the following to set the color:
To make the stroke transparent, click the No Color box.
To set the color to 100% white, click the white box.
To set the color to 100% black, click the black box.
To set the hue, click the color you want in the rectangular color spectrum, and then specify the exact color by clicking in the color picker box above the spectrum.
To set the color numerically, set the R, G, and B values by dragging the value or clicking and entering a number.
-

Peru - Moderator

- Posts: 3693
- Joined: Wed Oct 17, 2007 12:34 pm
- Location: Peru, NY, USA
Re: How to draw a box with coloured lines
I can draw a line ok, but when I use the colour palette with that line selected, to try and change the colour, nothing happens.
Premiere Elements does not allow you to create fills and strokes from scratch like Premiere Pro does. You can create colored lines, although you won't be able to control the thickness. Look at the screen shot below:
Here, blue line at the top is being set. The rainbow strip is used to set the hue and the particular color is set by clicking on the box above the strip. If you've clicked on the eyedropper to the left, the color under the cursor is shown in the gradient box. You must click the cursor to select the color. Once color is selected, click "OK".
The line at the bottom with the red to green gradient was created by selecting the 4-color gradient option from the drop down and setting the left two color stops (boxes) to one color and the two right ones to the other color.
Using a style isn't going to work if you want solid color lines on the sides. If you create a rectangle and apply a style with a stoke, you can eliminate the fill, but the best you can do with the stroke is use the 4-color gradient and that will give you edges that have a gradient from one side to the other.
You do not have the required permissions to view the files attached to this post.
-

Bob - Moderator

- Posts: 5925
- Joined: Wed Feb 21, 2007 4:49 am
- Location: Southern California, USA
Re: How to draw a box with coloured lines
Yes, I've tried that, the 'No colour' box works and removes the fill leaving just the lines.
But then changing the colour using either method changes the colour within the dialog box, but the lines of the selected square don't change colour.
[ Post made via Mobile Device ]
But then changing the colour using either method changes the colour within the dialog box, but the lines of the selected square don't change colour.
[ Post made via Mobile Device ]

- bernieraffe
- Registered User
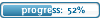
- Posts: 90
- Joined: Thu Oct 07, 2010 4:02 pm
Re: How to draw a box with coloured lines
Don't use a square. Just adding a square does not add strokes -- you can only color the square, not the edges. You will need to apply a style with a stoke to the square. Then, you will be able to change the stroke color, but with the limitations I described.
Instead, create 4 separate lines to create the box ouline then color each line separately.
Instead, create 4 separate lines to create the box ouline then color each line separately.
-

Bob - Moderator

- Posts: 5925
- Joined: Wed Feb 21, 2007 4:49 am
- Location: Southern California, USA
Re: How to draw a box with coloured lines
Ok, thanks. Getting late here in the uk now, will try again tomorrow.
[ Post made via Mobile Device ]
[ Post made via Mobile Device ]

- bernieraffe
- Registered User
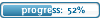
- Posts: 90
- Joined: Thu Oct 07, 2010 4:02 pm
Re: How to draw a box with coloured lines
I think I may have misread your post and made an incorrect assumption. I was thinking you wanted different colors on the sides. In which case, individual lines is the way to go. If you want one color for all sides, then the other way using a square and applying a style with a stroke to it is best. Here's how to do it:
1) In the titler, create a rectangle or square of the desired size.
2) With the object still selected, apply a style with a stroke. There are two types of strokes: inner and outer. Inner strokes occur within the boundary of the object and will have square corners. Outer strokes occur outside the boundary of the object and have rounded corners. You'll need to take that into consideration when sizing the rectangle. There are a large variety of styles supplied by Premiere Elements -- some have no strokes while others may have more than one stroke. The style called Birch Black 80 (which on my system is the 2nd one on the first row) has 1 outer stroke. The style called Lithos Pro Black 43 (which is the 3rd one on the second row) has 1 inner stroke. Since you will be applying the style to an object not text, you can ignore the style's font.
3) click on the color palette icon to change the properties.
4) The first property you should change is the "Fill". Click on the "Fill" button, then click on the dropdown tab under Gradient and select "Eliminate". This will hide the body of the rectangle and only the stroke will be visible.
5) Click on the button to the right of "Fill". This is the stroke button. If there is more than one stroke, you can select the stroke to work with using the dropdown. This style had only one stroke. Adjust the width of the stroke using the Stroke Width setting.
6) Set the Gradient type to "Solid", then select the color as described earlier in this thread.
7) Click "OK", you're done.
1) In the titler, create a rectangle or square of the desired size.
2) With the object still selected, apply a style with a stroke. There are two types of strokes: inner and outer. Inner strokes occur within the boundary of the object and will have square corners. Outer strokes occur outside the boundary of the object and have rounded corners. You'll need to take that into consideration when sizing the rectangle. There are a large variety of styles supplied by Premiere Elements -- some have no strokes while others may have more than one stroke. The style called Birch Black 80 (which on my system is the 2nd one on the first row) has 1 outer stroke. The style called Lithos Pro Black 43 (which is the 3rd one on the second row) has 1 inner stroke. Since you will be applying the style to an object not text, you can ignore the style's font.
3) click on the color palette icon to change the properties.
4) The first property you should change is the "Fill". Click on the "Fill" button, then click on the dropdown tab under Gradient and select "Eliminate". This will hide the body of the rectangle and only the stroke will be visible.
5) Click on the button to the right of "Fill". This is the stroke button. If there is more than one stroke, you can select the stroke to work with using the dropdown. This style had only one stroke. Adjust the width of the stroke using the Stroke Width setting.
6) Set the Gradient type to "Solid", then select the color as described earlier in this thread.
7) Click "OK", you're done.
You do not have the required permissions to view the files attached to this post.
-

Bob - Moderator

- Posts: 5925
- Joined: Wed Feb 21, 2007 4:49 am
- Location: Southern California, USA
Re: How to draw a box with coloured lines
>>With the object still selected, apply a style with a stroke.
How do I apply styles?
Yes, I want the same colour all round, thanks again for your help.
[ Post made via Mobile Device ]
How do I apply styles?
Yes, I want the same colour all round, thanks again for your help.
[ Post made via Mobile Device ]

- bernieraffe
- Registered User
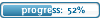
- Posts: 90
- Joined: Thu Oct 07, 2010 4:02 pm
Re: How to draw a box with coloured lines
Styles (AKA Text Styles) are located in the titler adjacent to the titler tool bar as shown above. If you hover the cursor above one of the style icons, the name of the style will be shown in the tool tip. To apply the style to an object, select the object and single click on the desired style icon. That's it.
The style icon with the white box around it is the default style.
You do not have the required permissions to view the files attached to this post.
-

Bob - Moderator

- Posts: 5925
- Joined: Wed Feb 21, 2007 4:49 am
- Location: Southern California, USA
Re: How to draw a box with coloured lines
Bob, thanks very much for your detailed response, I guess I was being thick but I didn't associate 'text styles' with rectangle styles!!
Once I specified a style, everything fell into place.
Thanks again
Bernie
Once I specified a style, everything fell into place.
Thanks again
Bernie
- bernieraffe
- Registered User
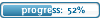
- Posts: 90
- Joined: Thu Oct 07, 2010 4:02 pm
14 posts
• Page 1 of 1
Similar topics
Who is online
Users browsing this forum: No registered users and 11 guests
