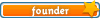In this section we will give a brief description of the Preferences and some of their settings.
The Preferences Window
To access the Preferences window, choose Edit, Preferences, and then choose the category of preferences with which you want to work. If you don’t know where to start, click the General category; you can easily access any category after the Preferences window is open by clicking the category name in the list on the left side of the Preferences window.
The General Category
If you are going to change any settings at all (and most times there will be no need to change from the default), the General category is likely where you’ll start. The General Preferences category contains settings for default durations and other user preference items that you might want to change depending on your workflow:
* Preroll (in seconds) - The length of blank film you want to display before the movie begins.
* Postroll (in seconds) - The length of blank film you want to display after the movie ends.
* Video Transition Default Duration (in frames) - When adding a transition between clips, this value is the number of video frames that the transition runs from start to finish. The default setting is 30 frames, or 1 second. You always have the option of lengthening or shortening the transition after it is on the Timeline.
* Audio Transition Default Duration (in seconds) - Same as the preceding option except that it affects audio transitions.
* Still Image Duration (in frames) - This is one of the most changed settings in the Preferences window. When adding a still image to the Timeline, the duration of the image defaults to 150 frames or 5 seconds. In most cases, this value is just fine. However, if you are working with a limited amount of time (trying to fit more images than there is music at 5 seconds each, for example), you will want to make a change to the Still Image Duration option.
The duration is applied at the time the images are placed in the Media panel (imported into Premiere Elements), so make sure you change the duration before you import your images. If, after importing your images, you decide to change the duration, you must manually change the duration for each image on the Timeline. The other option is to clear all the still images from the Media panel and re-import them into the project with the new duration.
The default duration of 150 frames is probably optimal. It provides a long enough view of the image for your audience, but not too long. Anything shorter than that makes it hard for your audience to see the entire image; adding too many more frames might bore the audience. The only exception is if you are going to do some Pan and Zoom effects; then the duration definitely should be lengthened.
* Timeline Playback Auto-Scrolling - This setting is based on personal preference as to how the Timeline looks when you are playing your movie in the Monitor panel. The Timeline can move as you play your movie. This drop-down list offers the options of No Scroll, Page Scroll, and Smooth Scroll. To make the Timeline stationary during play, choose No Scroll. To make the Timeline jump to the next page, choose Page Scroll. (If you choose this option, the Timeline jumps to the right as the CTI leaves the screen.) To keep the Timeline moving with the CTI, choose the Smooth Scroll option. Depending on your system, the Smooth Scroll setting might not be all that smooth–and it does eat up system resources. I suggest using the Page Scroll option for starters, but try them all and see which one you like the best.
* Play work area after rendering previews - If this check box is enabled, the part of your project covered by the work area bar will play every time you render the Timeline. This can be very annoying after a while, so I suggest turning off this option by disabling the check box.
* Default scale to frame size - This option defaults all images to the size of the video frame. This is not the Safe Action Margin size, but the entire Monitor frame size. Even if this check box is enabled, you might still have to resize your images to fit into the Safe Action Margin area. But if your images are very large, enabling this option can save you a lot of time.
The Audio Category
There is only one option to change in this category:
* Play audio while scrubbing - When this check box is enabled, audio can be heard when scrubbing with the CTI or the VCR controls in the Monitor panel. This is particularly useful when searching for a specific break or place in the audio.
The Audio Hardware Category
These are the Audio Hardware Preferences settings.
If you have multiple audio input or output devices, this is where you select the default device and device priority. If you have not added another audio device to your computer (software or hardware), there will only be one option. If you are having audio problems in Premiere Elements, the Audio Hardware category is a good place to check. If Premiere Elements lists multiple devices in this category, you might have to change the default or the device priority for the audio to work properly on your system. The settings are:
* Default Device - Select from this list the default device Premiere Elements will use when audio is not being sent out through the video hardware or when you are recording to the Timeline.
* ASIO Settings - Click this button to open the ASIO Direct Sound Full uplex Setup dialog box, where you can set the priority of your audio devices, the sync reference, and the card options for output and input.
The Audio Output Mapping Category
The Audio Output Mapping category is relevant only if you have multiple audio devices. Here you can map your audio output for the left and right channels to specific devices. In most cases, there will only be one option:
* Map Output for - Select from this drop-down list the different output mappings for different device settings: Premiere Elements Windows Sound, Premiere Elements Windows Sound 1.0, or DV.
* List of output devices - This section lists the various output devices by left and right channels. Unless you have added an additional audio device (software or hardware), only one device is listed.
The Auto Save Category
Saving your project on a regular basis is a good way to ensure that you never have to completely redo a project from the beginning. The options in this category give you control over how often and how many versions will be saved:
* Automatically Save Projects - Turns on and off the auto save feature.
* Automatically Save Every (time in minutes) - This is the setting that determines how often your project is saved. The default of 5 minutes might interfere with your work because it does take a few seconds for the save to take place. A window opens, letting you know that your project is being saved. During this time, you cannot continue to work. Although it only takes a few seconds to completely save your project, doing this every 5 minutes might hinder your progress. Still, the main concern when choosing a time is that if something were to go wrong, how much would you want to have to do over: 5, 10, or 30 minutes of work?
* Maximum Project Versions - Premiere Elements saves as many versions as you want. Each time a project is saved, a separate file is created that includes all of the project’s information. These files are not very large and don’t take up much room on your hard drive, so the number of projects versions you save is not necessarily a space consideration. If you choose 3, and your Save Every option is set to 5 minutes, Premiere Elements will save three separate project files. It saves one after the first five minutes, another separate copy after the second five minutes, and yet another copy after the third five minutes. After the third copy is made and another five minutes goes by, the first copy is overwritten with a new one. You always have the ability to open any saved version of your project, giving you the ability to go back to a previous time.
The Capture Category
Outside of the Capture Settings available in Project Settings (described later in this appendix), the Preferences window contains additional options for capture that apply to Premiere Elements in general and not just to an individual project. These settings apply to every project you start:
* Abort capture on dropped frames - When this check box is selected, capture will stop if a frame is dropped. This feature is best turned off unless you are having problems with a particular tape and have many dropped frames. This can depend on tape quality, the age of the tape, or whether the tape is digital or analog. In most cases, a few dropped frames during capture are not a problem.
* Report dropped frames - This is a valuable option and the check box should always be selected. When this option is enabled, a window appears after the capture is complete, telling you whether any frames were dropped. If you do see the window reporting dropped frames, you can then view your captured clip for noticeable spots where frames where dropped. In most cases, the dropped frames will not even be noticeable in the captured clips. If many frames were dropped, you will see a definite jump or stutter when viewing your clip in the Monitor panel.
* Use device control timecode - When this option is enabled, the capture process uses the timecode from your camcorder to allow you to jump to various places on your tape for capture. If this option is not enabled, you can still use the fast forward and reverse buttons on your camcorder to control the tape in your camcorder, but you cannot go to a specific spot on the tape using the tape’s timecode. If you are using a digital converter, this option is not available.
The Device Control Category
This is where you set up your particular device or camcorder to work properly with Premiere Elements. This page in the Preferences window includes various options depending on the type of device you are using and even has a selection for specific brands of hardware or equipment:
* Devices - Choose an option from this drop-down list. Choose None if you do not have a device for capturing clips (in some cases, a digital converter requires you to select this setting to function properly). Choose DV/HDV Device Control for digital camcorders and converters. Choose USB Video Class 1.0 — Device Control if your device uses the new USB video standard.
* Options - Click this button to open the Device Control Options dialog box, which allows you to give Premiere Elements the capability to communicate better with your particular device. This dialog box even enables you to select specific makes and models of compatible devices. The options include:
* Video Standard - Options are NTSC and PAL.
* Device Brand - From the drop-down list, pick the brand of your camcorder. If your camcorder is not found in the list, use the Generic setting.
* Device Type - If possible, find your particular model in the drop-down list. If you cannot find your particular model, select Standard or one of the Alternate options (Alternate 1 or Alternate 2).
* Timecode Format - Unless otherwise specified by your particular device, leave this setting at Drop-Frame or Auto Detect. The only additional option in the drop-down list is Non Drop-Frame.
* Check Status - Click this button to refresh the Online/Offline notification text.
* Go Online for Device Info - Click this button to open your web browser and go to the Adobe Support page for compatible devices. Here you can search for known compatibility issues with your device or find devices known to be compatible with Premiere Elements.
* Preroll (in seconds) - Some camcorders need a second or two to get up to speed. This setting allows the camcorder to start playing, but delays the start of the capture until a specified number of seconds is reached.
* Timecode Offset (in frames) - This option provides a new timecode for the captured file in Premiere Elements. If a number is entered here, the timecode of the original tape and the new captured file are offset by that number of frames.
The Label Colors Category
Eight label colors are available. You can type a name for the color you are defining and then click the button to the right of the text box to choose the color for each color label using a color picker. The colors you define in this page of the Preferences window are available in the next Preferences category page, Label Defaults. When deciding on the name for a color, you can use any descriptive term you like. These colors are applied to various items to help you be more organized.
The Label Defaults Category
For each of the listed items, choose a color from the associated drop-down list. The Label is one of the options for columns in the Media panel and can be sorted. Assigning colors to these items can help you keep your clips organized and can give you a visual way of determining what an item in the Media panel is without having to check the item’s properties. Changing the colors of items in this Preferences window does not affect clips already in the Media panel or on the Timeline. To change the label color for a clip already in the Media panel or on the Timeline, select the clip, choose Edit, Label, and select a new color. The colors can be applied to the following items:
* Folder - Label color for folders in the Media panel.
* Timeline - Label color for clips placed on the Timeline.
* Video - Label color for video-only clips.
* Audio - Label color for audio-only clips.
* Movie (audio and video) - Label color for clips containing audio and video.
* Still - Label color for still images.
The Media Category
The Media Cache is the folder or disk that Premiere Elements uses to hold audio peak files, audio conform files, video index files, and other files to improve performance when reading media files. The settings include:
* Browse - Click this button to select a new location for the Media Cache folder. This button is also available under the Scratch Disk preferences.
* Clean - Click this button to delete all the files Premiere Elements created in the Media Cache folder. Cleaning the Media Cache folder provides additional space on your hard drive but might require Premiere Elements to conform audio or generate peak files again the next time you open a project. After clearing the Media Cache folder, you might also have to render clips on the Timeline that had previously been rendered.
* Display Media Timecode in Source Frame Rate - When this option is selected, the additional timecode information is kept with the Media Cache data.
* In/out points show media offset - When this option is selected, the addi
tional offset information is kept with the Media Cache data.
The Scratch Disks Category
The Scratch Disks Preferences settings are an important part of setting up your project. The Scratch Disks settings tell Premiere Elements where to store the various files used in creating and editing your project. It is best to set the location of the scratch disks to a second hard drive that you use only for video projects, if possible. This can be a second internal drive or an external USB drive.
Each Scratch Disk category has a drop-down list and a Browse button. You can specify a separate location for the scratch disk for each of the following categories:
* Captured Video - The location where all captured video clips are stored. It is best to have a separate drive (internal or external) to keep these files. A separate drive allows your system to be more efficient, using one drive for running the application and another drive for writing the video files, thus sharing the load between two drives instead of making a single drive do all the work. Depending on the specs of your drive, video capture might be a challenge if only a single drive is used.
* Captured Audio - The location where all captured audio clips are stored. It is best to store your video and audio clips in the same location.
* Video Previews - The location where Premiere Elements stores the video previews of your project clips that it builds. These are previews of edited clips, effected clips, or clips that have had a transition applied to them. There is no preview built for the original clip.
* Audio Previews - The location where Premiere Elements stores the audio previews of your project clips that it builds. This applies to edited, effected, or transitioned clips, not the original clip.
* Media Cache - Same as in the Media Cache Preferences category. The location that Premiere Elements stores its conformed audio files, peak files, and other files to improve performance.
* DVD Encoding - The location Premiere Elements uses to hold temporary files during the encoding portion of DVD authoring. This folder is at all other times empty because these files are deleted automatically at the end of the authoring process.
By default, scratch disks are set to Same As Project, which means the directory and path you entered when you first started your project. It is best practice to place each project in its own folder. Then leave the scratch disks at the default setting. When you are finished with a project and are ready to clean up, just delete the project folder and all associated project files and clips. The only additional task you would have to perform for clean up is clicking the Clean button in the Media Cache Preferences window. Be careful not to delete any clips you might want to use in future projects. If you do not want to delete the clips, move them to another location before deleting your project folder.
The Titler Category
These options apply to the Titler panel:
* Style Swatches - These two characters are the characters that will appear in the Titler Styles panel.
* Font Browser - These are the six characters that will appear as font samples in the font selection drop-down list.
The User Interface Category
This is where you can change the look of the user interface portion of Premiere Elements. These options brighten or darken the look of the workspace and allow you to apply the Windows background color.
* User Interface Brightness - This setting is a slider; move it to the right to make things lighter or move it to the left to make things darker. As you slide the little triangle left or right, notice the windows and panels getting lighter or darker. This is definitely a personal preference setting. Move the slider back and forth until you find the best setting for you.
* Default Brightness - Click this button to return the user interface back to the default brightness setting.
* Use Windows Background Color - This check box applies the Windows background color to the user interface in Premiere Elements. You can change the Windows background color in the Windows Desktop Settings.
The Project Settings Window
The Project Settings window allows you to change various items that affect only the current project (unlike the options in the Preferences window that affect all projects). Changing options in the Project Settings window does not change anything currently inside your project; the changes take effect the next time you use the options.
There are four categories in the Project Settings window. When you select one, the window changes to show the options available for that category.
NOTE:
Notice the Save button in the lower-left corner of the Project Settings window. Click this button to save the changes you make for use in future projects
The General Category
There are very few reasons to change any of the default project settings other than the Playback and Timeline options. In many cases, the defaults are shown but the capability to change them is not enabled.
The settings include:
* Playback Settings - Click this button to display the Playback Settings dialog box, which provides options for controlling how your movie plays:
* Desktop Video - Determines whether the video will be played in Premiere Elements, on your external device, or both.
* External Device - Lists your external device; multiples are available if you have more than one device connected.
* Aspect Ratio Conversion - The choices available in this drop-down list are None, Hardware (if supported), or Software. The choice of Hardware conversion is preferred but when you are troubleshooting, the other options may be selected.
* Desktop Audio, External Device Audio - Select one of these options based on whether you want the audio to play on your computer or on your external device, such as a TV monitor. Desktop audio will play on both devices (note that there is a slight delay in audio between the two devices). If you select External, the audio plays only on the external device.
* Export, External Device - Select the external device for exporting to tape.
* Disable video output when Premiere Elements is in the background - Enable this check box when capturing while Premiere Elements is minimized or while you are working in another program. This option frees up memory by not continuing to play the video. If you maximize or otherwise return to Premiere Elements, the video again starts to play.
* 24p Conversion Method, Repeat Frame (ABBCD) or Interlaced Frame (2:3:3:2) - Choose one of these options when converting 24frame-per-second film to NTSC or PAL.
* Desktop Display Mode, Compatible - Sets the display mode compatible to Premiere Elements.
* Desktop Display Mode, Standard - Sets the display mode to Standard.
* Desktop Display Mode, Accelerated GPU Effects - This is the preferred setting for accelerated graphics processing if it is supported by your video adapter. If your video does not play smoothly, or not at all, change to the Compatible or Standard setting.
* Frame Size, horizontal and vertical (in pixels) - The pixel value you enter here refers to the NTSC or PAL standard, based on the project.
* Pixel Aspect Ratio - Choose the appropriate setting based on your project.
* Display Format - The default is 30 fps Drop-Frame Timecode. This setting is best left at the default.
* Title Safe Area, horizontal and vertical (in percent of the Monitor panel) - These settings should also be left at their defaults. Changing these settings changes the size of the safe areas in the Monitor panel. Change these settings only if you notice that the area in your external monitor (or when viewing the DVD on your TV) does not match the area outlined by the safe margins in the Premiere
* Action Safe Area, horizontal and vertical (in percent of the Monitor panel) - Same as above except for the action safe area.
* Audio, Sample Rate - Set to 48000 Hz.
* Audio, Display Format - Choose either Milliseconds or Audio Samples.
The Capture Category
The only two items in the Capture settings are the Capture Format option and the Settings button:
* Capture Format - Under most circumstances, there will be only one option to choose–DV Capture.
* Settings - Click this button to display the DV Capture Options dialog box. This dialog box enables you to select whether to play the video and audio on your computer. When any of the options in this dialog box are not enabled, the video or audio plays only on your external device. If you do not have an external device set up for viewing, make sure that all the options in this dialog box are enabled.
* During Preview, Preview Video on Desktop - Select this option to have the preview played on both your external device and your desktop.
* During Preview, Preview Audio on Desktop - Select this option to have the preview played on both your external device and your desktop. If you have an external monitor set up, you might want to disable this check box. The audio coming from both sources can be annoying because there is some delay between the two.
* During Capture, Preview Video on Desktop - Select this option to view the video capture on both the desktop and external device.
* During Capture, Preview Audio on Desktop - Select this option to listen to the audio on both the desktop and the external device during capture. If you have an external monitor set up, you might want to disable this box. The audio coming from both sources can be annoying because there is some delay between the two.
The Video Rendering Category
These options are not enabled under most circumstances and cannot be changed:
* Maximum Bit Depth
* File Format
* Compressor
* Compressor Configure
* Color Depth
* Optimize Stills
The Default Timeline Category
When setting these options, note that the number of video tracks and audio tracks does not have to match:
* Video (number of tracks) - When a new project is started, this is the number of video tracks that will be created.
* Audio (number of tracks) - When a new project is started, this is the number of audio tracks that will be created.