I'm hoping someone can help me. I'm having trouble controling the sharp areas in my photo when I apply a Gaussian Blur. As a Baby and children's photographer, I often want to soften the surrounding areas of the photo without compromising the sharpness of the subject. For example, I have a photo of a baby in a blanket, and I'd like to soften the blanket without losing detail in the baby. There's an effect in the Piccasa Editing program that does exactly what I need, yet I can't seem to gain any control over this in PE! I find myself taking my image over to Picassa just for that effect, then bringing it back to Photoshop for the rest! What a pain! Is there a better blur filter that I should use be using, or am I not seeing options that are right in front of me!? The only way I can get a similar effect so far is to use the Gaussian Blur on a duplicate layer, and then use the eraser to remove the blur from the subject area, but I would prefer to have a softer blending between the sharp areas and the softer areas. I really need control over the location of the sharp areas, as well as the diameter of the sharp area.
Thanks!
Gail Spiro
Controling Gaussian Blur in Photoshop Elements 6
5 posts
• Page 1 of 1
Re: Controling Gaussian Blur in Photoshop Elements 6
Here's what I would try:
1. Pick a Selection tool like the magic wand, and select the area that you want to stay sharp.
2. With the magic wand tool, once you have selected an area, you can click on Refine Edge in the options along the top of the window. There you can choose how much to feather your selection. You can play around with this number, but maybe 10 or 20 pixels to start. (You can save this selection so that you can come back to it if needed. Choose Select - Save Selection.)
3. Go to Select - Inverse. This is the area that you will make blurry.
4. Apply the Gaussian blur. The baby should stay sharp, the rest should blur, and there should be a transition area where you feathered your selection.
Hope this helps!
1. Pick a Selection tool like the magic wand, and select the area that you want to stay sharp.
2. With the magic wand tool, once you have selected an area, you can click on Refine Edge in the options along the top of the window. There you can choose how much to feather your selection. You can play around with this number, but maybe 10 or 20 pixels to start. (You can save this selection so that you can come back to it if needed. Choose Select - Save Selection.)
3. Go to Select - Inverse. This is the area that you will make blurry.
4. Apply the Gaussian blur. The baby should stay sharp, the rest should blur, and there should be a transition area where you feathered your selection.
Hope this helps!
Jennifer
Currently the owner of an embarrassingly slow system, hoping that will change!
Currently the owner of an embarrassingly slow system, hoping that will change!
-

Rockdoc - Senior Contributor
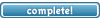
- Posts: 495
- Joined: Mon Feb 19, 2007 4:28 pm
- Location: Maryland
Re: Controling Gaussian Blur in Photoshop Elements 6
Makes sense- Jennifer, and I'll try it. but shouldn't there be a simpler way of doing this? Are we missing something, or is pE missing something?
Gail
Gail
- gail spiro
- Premiere Member
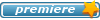
- Posts: 138
- Joined: Sat Sep 20, 2008 2:45 pm
Re: Controling Gaussian Blur in Photoshop Elements 6
There very well may be a simpler way, and I am sure some of the others will come along and post whatever it may be. I would be interested in the answer. I just posted the first method I thought of... 

Jennifer
Currently the owner of an embarrassingly slow system, hoping that will change!
Currently the owner of an embarrassingly slow system, hoping that will change!
-

Rockdoc - Senior Contributor
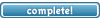
- Posts: 495
- Joined: Mon Feb 19, 2007 4:28 pm
- Location: Maryland
Re: Controling Gaussian Blur in Photoshop Elements 6
Well, with Photoshop, there are always 100 different ways to achieve any effect.
Jennifer's is actually pretty easy, if you give it a try.
You can also use the Blur tool -- the water drop icon on the Tool Bar -- set the size of the brush and just drag it over the areas you want to blur. There are settings for how much blur you apply.
And probably 98 other ways too.
Jennifer's is actually pretty easy, if you give it a try.
You can also use the Blur tool -- the water drop icon on the Tool Bar -- set the size of the brush and just drag it over the areas you want to blur. There are settings for how much blur you apply.
And probably 98 other ways too.
HP Envy with 2.9/4.4 ghz i7-10700 and 16 gig of RAM running Windows 11 Pro
-

Steve Grisetti - Super Moderator
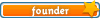
- Posts: 14444
- Joined: Sat Feb 17, 2007 5:11 pm
- Location: Milwaukee, Wisconsin
5 posts
• Page 1 of 1
Similar topics
Who is online
Users browsing this forum: No registered users and 33 guests
