Okay folks, I am stumped. All I want to do is have each title text block fade in, then fade out. It appears that you can assign only one animation to a text block. When I try to assign a different animation (at a different hack on the timeline), it simply replaces the first animation. Is there any easier way to do this? Each title slide has just one text block, with the block having only one text line.
One additional question: Is there some easy way to assign a default font, rather than scrolling through the entire list every time you add a new text block?
I know these are noob questions....Steve's new book has been extremely helpful so far!
By the way, I am using the Mac version.
Cheers,
Don in Chicagoland
Title animation question
5 posts
• Page 1 of 1
Re: Title animation question
Use a different title for each line of text. Place the titles in the appropriate places on the timeline using multiple tracks and keyframing if necessary.
-

Peru - Moderator

- Posts: 3693
- Joined: Wed Oct 17, 2007 12:34 pm
- Location: Peru, NY, USA
Re: Title animation question
If you place the same title on the timeline in multiple locations, they are still instances of the same title. What you change in one changes all. Instead, duplicate the title (select it in the media panel and command+shift+/ or edit>duplicate) and place the duplicate on the timeline at the second location. Duplicate creates a second independent title which you can change without affecting the original.
When you create a new title, the text font is determined by the default style. If you want to change the default font, you need to change the default style. If there is an existing style that matches what you want, you can set that to default. Otherwise, change the font to what you want and click on "Save Style", that will create a new style preset and add it to the end of the styles. Select the style you created and set that as your default style from the context menu.
When you create a new title, the text font is determined by the default style. If you want to change the default font, you need to change the default style. If there is an existing style that matches what you want, you can set that to default. Otherwise, change the font to what you want and click on "Save Style", that will create a new style preset and add it to the end of the styles. Select the style you created and set that as your default style from the context menu.
-

Bob - Moderator

- Posts: 5925
- Joined: Wed Feb 21, 2007 4:49 am
- Location: Southern California, USA
Re: Title animation question
Thanks for the help! I ended up just duplicating each slide, and making a fade in and fade out version of each.
Having some trouble with the styles. It would seem that you cannot make your own style by just typing in a text box with the font of your choice, then trying to save it as a new style. If I first apply a style (changing the font, etc.), then try to save it, it kind of works...just not every time. I tried duplicating a style first, then trying to modify it, and then saving it, but I couldn't get that to work either. Had to restart the app once, as it became unresponsive. So much to learn!
Cheers,
Don
Having some trouble with the styles. It would seem that you cannot make your own style by just typing in a text box with the font of your choice, then trying to save it as a new style. If I first apply a style (changing the font, etc.), then try to save it, it kind of works...just not every time. I tried duplicating a style first, then trying to modify it, and then saving it, but I couldn't get that to work either. Had to restart the app once, as it became unresponsive. So much to learn!
Cheers,
Don
- don731
- Registered User
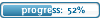
- Posts: 60
- Joined: Tue May 14, 2013 4:44 pm
Re: Title animation question
So in the "duh" category, I'm doing closing credits for my movie, and am using some of the title slides I made for the opening credits. Dragging them back onto the video 2 track, and just applied a fade in and fade out to the slide, rather than to the text itself. Ended up creating a bunch of them, saved to the assets file, so as to use for future projects.
- don731
- Registered User
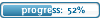
- Posts: 60
- Joined: Tue May 14, 2013 4:44 pm
5 posts
• Page 1 of 1
Similar topics
Not getting notifications after I post a question
Forum: Water Cooler
Author: Matthew Max
Replies: 3
Forum: Water Cooler
Author: Matthew Max
Replies: 3
Who is online
Users browsing this forum: No registered users and 10 guests
