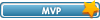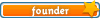Problem is, "hovering" my cursor does not always give clear information as to how a particular transition would appear in an actual slide show. In addition, there are many that I never use, and I hate taking the time to scroll them all. Wouldn't it be nice if one could see only those transitions that one likes and that one would want to use regularly in one's creations?
Here is the method that I used to "learn" and "set aside for future use" only those transitions that I like.
--create a 2-slide slide show in PSE7 by selecting any 2 photos in your Organizer; in the Slide Show Preferences dialog, make the slide and transitions each 5 seconds duration; select the Slide Left transition
--Send to Premiere Elements your slide show
--note the on the PRE Timeline, the two transitions are both in the "tail" position, that is, attached to the end of the slide
--in the Edit pane, click Transitions>Show All
--starting with the top-left transition drag it onto the two transitions that PSE has placed at the end of your first and second slides, then play the slide show from the beginning and watch the transition play for 5 seconds two times
--if you like that transition, right-click it in the Transitions pane and select add to favorites
--continue this procedure until you have dragged all the Transitions in the Transitions Show All dropdown onto your slides
Now, whenever you wish to create a slide show or video and you are ready to add transitions, always select Favorites instead of Show All, and what you will see are only those transitions that you like.*
_____
*If you are a member of Photoshop.com, remeber to periodically peruse the Transitions Show All option as Adobe may have added some that you would like to add to your Favorites.