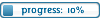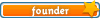I am running Vista Business/Premiere3 and am a darn proud member. I uploaded a couple other motions altho it went into a different file and then I extracted from there (it was under application and virtual store) to the en in Adobe Premier 3.
Tonite I let the motion folders load and directed them to the en folder under Program Files Premier 3 (hoping to avoid finding them in the other folder and extracting all to the proper area) but when I go to extract all or move it I get the flwg error message: Cannot Complete the Compressed (zipped) Folders Extraction Wizard. Access to the folder is denied. Before you can extract files, you must change the permissions for this compressed (zipped) folder.
Thank you for your assistance and if I don't get back to you it is because I will probably be at work by the time I read this response. So I'll let you know tomorrow nite how your solution, and I know you have one
Angela