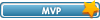In the Adobe Encore forum, a question is often asked, “how can I make the Buttons on my Menu fade-in, or fly-in?”
Well, the official answer is, “you cannot.” The DVD specs. do not allow for that. However, there is a little “illusion,” that one can create, and it’s not that difficult to accomplish.
What you need:
1.) Your Menu in .PSD format
2.) Photoshop (or similar image manipulation program that works fully with .PSD files)
3.) Premiere (or similar NLE to create an AV file with Keyframing on a still image, the .PSD file)
4.) Encore (or DVD authoring program, that allows one to set up a Play First AV file on the DVD, i.e. prior to the real Menu)
I’m going to start with the real Menu, which is the Library/Entertainment/NTSC “Fantasy Sky Submenu.em” from Encore2. I’ll change it up just a bit with the replacement of some “placeholder” text. Note that this Menu also has a Motion Background, with adds an additional element to the proceedure.
First thing to do is to replace that placeholder text. I’ll do this from within Encore, as I want to have all changes made at this stage update the real Menu, that I will end up with. In a moment, we’ll use a “copy” of that edited Menu to animate other aspects in Premiere and in Photoshop.
In the Menu Edit Panel in Encore, Rt-click the Menu and choose Edit in Photoshop. This opens a proxy file in Photoshop, which is linked back to Encore.
The placeholder text for the movie “title” will be changed from “DVD Title Here, to “Into The Fields.” I’ll then just do a Save from Photoshop, to update the real Menu in Encore. Important to use Save, at this point, as we want to make sure that the real Menu is updated in Encore. We’ll do some different types of Saves in a moment. All other text stays the same.
Now, it’s time to look at the Button Routing in Encore, because we will want to find out exactly what will be highlighted, by default, when one gets to the real Menu on the DVD. We do not want any visual “jumps” with regards to the Button Highlights. By showing the Button Routing, we see that there are six Buttons on this Menu, and that “Special Features” is #1, so it will be highlighted, when the Menu comes up for the first time. Make note of that. [One can change the Button Routing, but we will leave it to the default - Automatically Route Buttons.]
Now the fun begins. We’ll once more Rt-click on the Menu in the Menu Edit Panel, to get it into Photoshop. However, this time we’ll be treating it as a series of still Assets for work in Premiere. We will NOT do a Save, but instead a Save_As, because we do not want to change the real Menu, only use parts of it as Assets. One more time - do NOT hit Save from this point out, until we have done an initial Save_As, which will break the link back to Encore, which is what we want.
In Photoshop, we turn on the Highlight for our “Special Features” Button, and do that initial Save_As. I named this Menu, “Menu with Button 1 Highlighted 01" and Saved it to a folder, “Menu Assets.” All it consists of are the Background with the various Button Layer Sets, and our Button 1 Highlight visible, just as it will be, when the real Menu shows up for the first time.
Now, turn off Button 1's Highlight, and do another Save_As, but this time name it “Menu Complete 01,” into the same folder.
Now, Open PrPro (or NLE of your choice) and create a New Project. I chose “Menu Button Animation 01,” in a Premiere sub- folder within my main Adobe Menu Animation Demo folder. We will Import our Menu Complete 01.psd as a Sequence. This brings all Layers in as separate Assets, which is what we want. Dbl-click on the Menu Complete Sequence to open it in the Timeline with all Assets (Buttons) on the various Video Tracks (VT’s). Notice that each Button is now complete with its Highlight. We want to remove all of those Highlights, with one exception, since they will not play a roll in what we’re doing now. At this point, I add a 02 sec. Black Video to the Background Video Track (VT1) and a Dip to Black Transition to the Background Asset, so that we fade up from black, though rather quickly. We do not need to add any Transitions to any of the other Video Tracks’ Clips, as we will Keyframe them.
First, we zoom in on the Timeline a bit, and then hit Ctrl-a (Select All), and drag the Duration to 30 sec. to give us some time to animate the Buttons. This is also the Duration of the .WMV file that we will have as our Motion of the Motion Menu. Each of the Highlights has the word “Highlight” in the name, so they are easy to locate. Click the eyeball, to check and make sure that you’ve found them all. Shift-click all of the Highlight Assets, except for our “Special Features” Button’s Highlight, in the Timeline and Delete. Remember, this will be the one Button, that will be highlighted, when the real Menu comes up. This Video Track and Asset is right above that of our “Special Features” Button, so it’s easy to spot. We will fade this Highlight in, right at the last moment. This deletion of Highlight Video Tracks is not necessary, so long as the visibility is off, but I like to keep things neat, and only have Assets, that will be used in my Timeline. I now go to Sequence>Delete Tracks and check Video Tracks and All Empty Tracks. This eliminates all empty Tracks, though we will add one VT later on. I also go to Project and chose Project>Delete Unused, to remove the Highlights from the Project Panel. If we play our Timeline, we’ll see that it is static for 20 sec.. Nothing is happening.
Remember that this is a Motion Menu, and there is a .WMV file, that creates the Motion. Since we used an Encore Template (.EM file), that Motion AV file was brought into the Encore Project Panel. It’s named NTSC_Fantasy Sky Submenu.WMV. We want to Import that into PrPro from the Encore Library. Select the Background Video Track, and choose Sequence>Add Track. Keep the Video Tracks number at 1, but type 0 into Audio Tracks. Select After Target Track to add this additional Video Track. Note: it is important to have it above the Background, but below all of the Button Video Tracks. Now, add a Dip to Black to this Clip, as well. Note: you could also use a Cross Dissolve here, as we have the Dip to Black on the Background.
We are going to want our complete AV file to go though its animations and to only hold with what “appears” to be the finished Menu for a few seconds, since what will “appear” to be Buttons will NOT be real, active Buttons. You don’t want your users to be clicking away, on Buttons that are not real, and hence will not activate. Keep this portion very short - just a few frames beyond the finished animation. However, those few frames are important, especially if you have any Transitions, etc. We’ll just make sure that all animation finishes with 3 frames left, or about 1/10 of a second. To keep us honest, we’ll hit End, while in the Timeline, use the left cursor key to go back 3 frames and put a Marker there for reference.
If we Play our Timeline now, we’ll see that the Buttons are all in place, with “Special Features” Button Highlight, and the dandelions float about, plus we have two flocks of birds, that fly past. So far, so good. Now, we just need to animate the various Buttons and that one Button Highlight. This is a good time to do a Ctrl-s to Save your work, in case you need to go back.
We’ll address each Button’s Video Track and add Effects one, at a time. Let’s go to the main DVD title, “Into The Fields,” and work with it. Since it is the Title of the DVD, it’s probably a good idea to set an early point in the Timeline for it to become visible. I’ll choose Motion>Scale to start it off at a Scale of 0, and zoom to 100%. I like to turn off the visibility of the other VT’s, so that I know exactly what I am working with at the time.
Go to 00;00;08;00 on the Timeline (remember, we are only 06 sec. in, as we added 02 sec. of Black Video). With the “Into The Fields” Clip selected, look in the Effects Control Panel. Open up Motion>Scale and click the “stopwatch” to set a Keyframe at 00;00;08;00, and leave the default 100% scale checked. Hit PageUp to go to the start of that (and all other) Clip. Hit the Add Keyframe button, to place a Keyframe at the very beginning of the Clip. Move the Scale slider to 0%. Leave Uniform Scale checked. Select both Keyframes, and Rt-click. Choose Ease Out for the first Keyframes and Ease In for the latter. Note: there are other settings that will work too, so you can play around here. This will zoom our title in from the center of the frame and increase its size to the final of 100%. Note: one could also do Motion>Position, and also explore different Vertical and Horizontal Scale settings. We now have our title animated, and have established a point (that 100% Keyframe), where the Buttons should start animating into the scene. We are going to add similar Keyframing to the various Button Clips, using Motion>Position, to “fly” some of them into the scene. Note: you can add Effects, like Gaussian Blur to “fade” in the Buttons, add the Motion>Scale Keyframing, like with the title to zoom them in, or any sorts of other Effects. The choices are endless. Maybe try Keyframing Opacity and Gaussian Blur. We’ll use a few of these on various Buttons.
Next, we’ll go to the Main Menu Button - the little one in the lower right-hand corner. Let’s set it’s final position at 00;00;10;00. Here we’ll add a Motion>Position Keyframe (with the “stopwatch”) and leave it at the default coordinates of 360 and 240 (this for an NTSC 4:3 Project). Since we do not want much of this Button in the scene, until the title is almost finished zooming, we’ll go to 00;00;07;00 and set another Motion>Position Keyframe. Set the Position to 490 and 328, so that it is just off the screen. I set these two Keyframes to Ease Out for the earlier Keyframes and Ease In for the latter.
Going down the list (down our Video Tracks), we have the Previous Arrow and the Next Arrow. Let’s have them fade into the scene and come into sharp focus. For this, we’ll add a Gaussian Blur and also Opacity Keyframing. Go to 00;00;11;00, and add the Video Effects>Blur & Sharpen>Gaussian Blur to each of these two Clips. For each Clip, go to the Effects Control Panel and you’ll see Opacity and Gaussian Blur. Dbl-click the Opacity “stopwatch” to set an Opacity Keyframe, and leave the default 100%. Click the Gaussian Blur “stopwatch” to set a Blur Keyframe, and leave it at the default 0%. Remember to do this for BOTH of the Arrow Clips. You can set it in one, then Rt-click that Clip, choosing Copy. Then Rt-click the other and use Paste Attributes. As we have two Effects taking place, I’m going to set back to 00;00;07;00, to start them. Place a Keyframe for each Effect there. Note: you can have each Effect come in at a different time, if you wish - experiment. I chose Opacity of 0 and Blurriness of 140 for the starting points and converted the Keyframes to Ease Out for the first Keyframes and Ease In for the latter.
The Cast Interviews Button is in the center of our screen, so let’s just drop it straight down from above the frame. I’d like it to finish, just after the Arrows are complete, so we’ll go to 00;00;11:15 and set a Motion>Position Keyframe for it. Since it has a ways to travel, I went to 00;00;10;00 and moved the Vertical Position to -40, then set the Keyframes to Ease Out for the first Keyframes and Ease In for the latter.
Since we chose to use the full Duration of the Motion AV file (30 sec.) we have some time left on our animation. We also have two more Buttons, Fun Outtakes and Special Features, that go into the upper left and right of the frame. Let’s have these animate with some more Effects that will utilize some of that time. Because they occupy the same space, just to the left and right, why don’t we use the same Effects, and just make one of them the reverse of the other? I’m thinking of Motion>Scale, Motion>Position, Gaussian Blur, Motion>Rotation, and Motion>Anchor Point.
Again, we’ll work backward in time. Select Fun Outtakes and hit Marker>Go to Next. This takes us to the very end of our animation. Remember that we want a few extra frames, right at the end. Also, remember that for Special Features, we’ll also want to bring in the Highlight, that will be visible in the real Menu. Let’s allow 02 sec. for that Highlight to fade in, so we want to go back 02 more sec. to 00;00;27;26. This is where the other two Buttons’ animation will end. Since all of the other Effects are Fixed Effects and common to every Clip, we only need to add Gaussian Blur. Add our Keyframes for each of the other Effects, and accept the default settings. For Motion>Anchor Point and Motion>Position, hit PageUP to get to the beginning of the Clip. Set the Anchor Point for Rotation to 570 and 105. The same for Motion Position. Now, go to 00;00;11;20 to start the other Effects. Remember they can start at different times for different looks, but we’ll keep them at the same point to start. For the Gaussian Blur, I started at 140 again, and had it end at 0. For Rotation, I chose the default for the first Keyframe, and 4x0.00 for the ending Keyframe. For all of my Keyframes, I chose Ease Out for the first, and Ease In for the latter. Upon viewing, I decided that the Opacity and Gaussian Blur should end, earlier than the Rotation, so more of it will be visible. I Shift-clicked on the two Effects’ ending Keyframes and dragged them back to 00;00;24;00.
Now, we’ll Copy the Attributes of this Clip and apply them, Paste Attributes, to our Special Features Clip. Then we’ll make a few changes, since it is on the left side of the frame. In the Keyframe (at the beginning of the Clip) Position, type 150 and 105. Do the same for the Keyframe for Anchor Point. Go to the ending Keyframe for Rotation, and add a “-“ (minus) in front of the 4x0.0, to change the direction of Rotation.
We need to fade in our Highlight for our Button 1, Special Features. Go to Marker Next, to get to that point, just before the end of our animation, and with the Highlight Clip selected, add an Opacity Keyframe, leaving it set to 100%. Go to 00;00;28;00 and set another Opacity Keyframe, setting it to 0%. Set the first Keyframe to Ease Out, and the second to Ease In.
We are now done. To add a little something, I added a pulsed “glow” behind our DVD title, “Into The Fields.” I also added a music score that has repetition and a fade-in and fade-out, so that I can use the same piece as Audio for the Menu.
This Sequence would be Exported as a DV-AVI Video and a AC3 Audio file to put into Encore as a Play First.
Remember that what appear to be Buttons will NOT be functional, until the real Menu comes in.
Here is a link to the completed Play First.
Hunt
Animated Buttons For a DVD Menu
1 post
• Page 1 of 1
1 post
• Page 1 of 1
Similar topics
Who is online
Users browsing this forum: No registered users and 14 guests