I just did a step-by-step guide for "punching a hole in Subpicture Highlights" in DVD Menus for the Adobe Encore forum. Within two days, two different people had a need for this technique. In my case, I am using Photoshop CS2 and Encore2. The techniques will probably differ with other programs, but can possibly adapted.
In my example, I used Text Buttons and created the "hole" with a Selection based on these. One could do the same for all sorts of shapes. Where this comes in handy is the behavior of Subpicture Highlights - they are the upper-most image in a Button Layer Set, so they "cover" everything below them. They are also very limited in their colors, are 2-bit graphics and do not allow anti-aliasing.
The link to the Adobe forum article: http://www.adobeforums.com/webx/.59b725c7/5
Hunt
Punching a Hole In Subpicture Highlights
8 posts
• Page 1 of 1
Re: Punching a Hole In Subpicture Highlights
Thanks Hunt 

1. Thinkpad W530 Laptop, Core i7-3820QM Processor 8M Cache 3.70 GHz, 16 GB DDR3, NVIDIA Quadro K1000M 2GB Memory.
2. Cybertron PC - Liquid Cooled AMD FX6300, 6 cores, 3.50ghz - 32GB DDR3 - MSI GeForce GTX 960 Gaming 4G, 4GB Video Ram, 1024 Cuda Cores.
2. Cybertron PC - Liquid Cooled AMD FX6300, 6 cores, 3.50ghz - 32GB DDR3 - MSI GeForce GTX 960 Gaming 4G, 4GB Video Ram, 1024 Cuda Cores.
-

Chuck Engels - Super Moderator
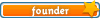
- Posts: 18155
- Joined: Sun Feb 11, 2007 10:58 pm
- Location: Atlanta, GA
Re: Punching a Hole In Subpicture Highlights
Chuck,
You are most welcome. I hope that you, Steve, or someone else might be able to edit it to apply to PSE and PE. As I do not have PSE and do not know PE all that well, I assume that things might well be different in these. The basic philosophy should hold, but the exact methods will likely differ.
Hope that it helps someone struggling with the DVD-spec limitation on Subpicture Highlights.
Hunt
You are most welcome. I hope that you, Steve, or someone else might be able to edit it to apply to PSE and PE. As I do not have PSE and do not know PE all that well, I assume that things might well be different in these. The basic philosophy should hold, but the exact methods will likely differ.
Hope that it helps someone struggling with the DVD-spec limitation on Subpicture Highlights.
Hunt
-

Bill Hunt - Super Contributor
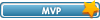
- Posts: 926
- Joined: Sun Jun 29, 2008 5:06 pm
- Location: Phoenix, AZ
Re: Punching a Hole In Subpicture Highlights
Hi Hunt, can you please explain what the topic is about... "Punching a Hole In Subpicture Highlights"... I see it is to do with Encore and DVD menus, but it sounds "GreeK to me. 
- Paul LS
- Super Contributor
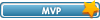
- Posts: 3064
- Joined: Sat Feb 10, 2007 11:21 am
- Location: Southampton, UK
Re: Punching a Hole In Subpicture Highlights
Can you post a sample of what this looks like, Hunt? I'd like to take a shot at figuring out how to do a 'bargain basement' version for Premiere Elements.
HP Envy with 2.9/4.4 ghz i7-10700 and 16 gig of RAM running Windows 11 Pro
-

Steve Grisetti - Super Moderator
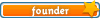
- Posts: 14444
- Joined: Sat Feb 17, 2007 5:11 pm
- Location: Milwaukee, Wisconsin
Re: Punching a Hole In Subpicture Highlights
@Paul,
In Encore (actually because of the DVD-spec.), a Subpicture Highlight will be displayed as the uppermost Layer (in a Button Layer Set), when activated/routed. This means that whatever your Subpicture Highlight is will be displayed OVER your other Button graphics, if so located, and it will be only a 2-bit image - not pretty, smooth, or allowing any anti-aliasing.
In the Encore forum, a couple of users wanted the Subpicture Highlights to NOT cover their graphics, but instead display, as though they were behind them. This is not directly possible, but by "punching that hole" it "appears as though the Subpicture Highlight IS behind the graphic. One person wanted a "glow." Well, with a 2-bit image, and no anti-aliasing, this is not possible, but you can fake it a bit.
I'll go into Photoshop and put together a montage of the before, the during and the after and upload the image(s).
At the same time, I'll try to take it a step further, with faking the "glow." I *think* I can do this with two (2) Subpicture Highlights, one larger but with transparency. If I can work that out, I will include it too.
@Steve,
Will do as you suggest. I'll need someone with PSE experience (plus PE Menu experience) to try to make it work with those programs.
I'll try to get it done and posted by this PM, as I will be traveling until mid-December. Well, off to Photoshop...
Hunt
In Encore (actually because of the DVD-spec.), a Subpicture Highlight will be displayed as the uppermost Layer (in a Button Layer Set), when activated/routed. This means that whatever your Subpicture Highlight is will be displayed OVER your other Button graphics, if so located, and it will be only a 2-bit image - not pretty, smooth, or allowing any anti-aliasing.
In the Encore forum, a couple of users wanted the Subpicture Highlights to NOT cover their graphics, but instead display, as though they were behind them. This is not directly possible, but by "punching that hole" it "appears as though the Subpicture Highlight IS behind the graphic. One person wanted a "glow." Well, with a 2-bit image, and no anti-aliasing, this is not possible, but you can fake it a bit.
I'll go into Photoshop and put together a montage of the before, the during and the after and upload the image(s).
At the same time, I'll try to take it a step further, with faking the "glow." I *think* I can do this with two (2) Subpicture Highlights, one larger but with transparency. If I can work that out, I will include it too.
@Steve,
Will do as you suggest. I'll need someone with PSE experience (plus PE Menu experience) to try to make it work with those programs.
I'll try to get it done and posted by this PM, as I will be traveling until mid-December. Well, off to Photoshop...
Hunt
-

Bill Hunt - Super Contributor
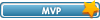
- Posts: 926
- Joined: Sun Jun 29, 2008 5:06 pm
- Location: Phoenix, AZ
Re: Punching a Hole In Subpicture Highlights
This is an article, that I posted in the Adobe Encore forum. It has been expanded with pictures to accompany the text. It also has an addition to create the concept of a “glow” for Subpicture Highlights in a DVD Menu.
For background, the DVD-specs only allow up to 3 colors and transparency to be used for Subpicture Highlights. These are 2-bit color images only, and do not allow for any anti-aliasing of the image. Because of this, one cannot use Styles, Filters or Effects on them. This is pretty limiting, but there are some tricks to getting around these limitations and creating the illusion that something else is going on. As part of the DVD-spec, the Subpicture Highlight will also appear on top of any other aspect of a Button’s graphic. This isn’t a problem, if the Subpicture Highlight is offset, as in the case of a checkmark, a small square, or some other graphic element to signify that the user has selected that particular Button on the DVD Menu. First, we are going to create the illusion that the Subpicture Highlight is “behind” the Text of the Button. Last, I’ll give instructions for creating the illusion of a “glow.”
For this example, I created a Menu in Photoshop CS2, starting with a New Image using the NTSC 4:3 w/ guides Preset. I selected a background Image (static in my case) and dragged it in. I discarded the original Background Layer. Note: if you are using a Motion Background, you will want to make sure that your New Image is created with a black Background, and you will not remove this, as I do, for the static image.
In the “sky area” of my Menu, within the guides, I Typed four words, each in their own Text Layer, “Water, Sky” and “Land,” using Arial Black in 48pt type. I chose a slightly “off-white” color. After aligning and spacing these four Text Layers, I did Select>Load Selection and chose the default [Text Layer Name] Transparency. As each is Loaded, I do a Save Selection and name each with the title of each Text Layer. At this point, I Save the Menu, as is. It has four Text Layers and four Alpha Channels, one for each Text Layer. Example 1. No Subpicture Highlights shown.
I then go to each Text Layer and convert it to a Smart Object. Once done, I do a Save_As, and assign a unique name, say [Original Name]_Smart_Object. This will be my Menu, but the other file will be used later.*
In Encore2, I Import_as_Menu the second of these files, with the Smart Objects. Here you’ll get an error, that Encore cannot work with Smart Objects and needs to convert. This is what we want to have happen. Once into Encore, I dbl-click my Menu to get it into the Menu Panel. I open the Layers tab and check each Text Layer to make it a Button. Here I also uncheck the Sync Button Name and the Create Text Subpicture. The reason that I use the Smart Objects is so that Encore2 will create my (= 1) Subpicture Highlight Layer, and it will work perfectly. If you Import the first Menu, with just Text Layers (not Smart Objects), the only way I can find to use the Buttons is with the Create Text Subpicture box checked, and this cannot be adjusted in Photoshop as it is an automatic feature within Encore2. Since the Subpicture Highlight is 2-bit color (either on, or off) it is rather crude. It also appears atop the Text in the Button graphic, so it looks rather tacky, and obscures the cleaner lines of the Text. Because we converted our Smart Objects (Text Layers in this case) to Buttons in Encore, the Subpicture Highlights are automatically created with the outline of that Text. This is shown “activated” in Example 2 with a magnification of the Subpicture Highlight. Since we’re on the Web here, the difference between the Button’s Text graphic and the 2-bit Subpicture Highlight might not be so evident. Trust me, they are. The Subpicture Highlight looks like someone tore it out of paper and then stenciled it over the top of our much sharper and clearer Text graphic.
Now, the fun begins, back in Encore. I Rt-click on the Menu in the Menu Panel and choose Edit in Photoshop. This creates a TMP file, opens Photoshop and then the TMP file of our Menu. I then open the original Menu and drag each of the four Alpha Channels to the TMP Menu, holding down the Shift key to make sure they come in perfectly aligned. Now, you can close the original Menu file, and only work in the TMP Menu file.
I go to the Button Layer Sets, and open them. In my example I have four. I click the “Eyeball” to make one of the Highlight Layers, the (=1) Layer, visible and sample the color with the Eyedropper Tool. I then make that Highlight Layer active and load the appropriate Selection (Alpha Channel) for it. I choose Selection>Modify>Expand, setting this to 4-5 pixels. With this new Selection, I choose Edit>Fill>Foreground color (the one we sampled with the Eyedropper). Next Load Selection and choose the appropriate Selection for that Layer. It loads inside of our larger Highlight. Now hit Del, to “punch a hole” into the Highlight Layer. Do this for each of the Button Layer Sets.
With the “hole” punched into the Subpicture Highlight, our Button Text now “shows through.” Even though the Subpicture Highlight is atop the Text, it only shows “around” it. Example 3.
Depending on what one has done to create the Text Buttons, there might be other steps that need to be utilized to get everything to work, as I have outlined. Those additional steps will be predicated solely on the exact layout and structure of one’s Menu.
For a “glow,” we have to fool with things a bit more. Remember that we can only have three colors and transparency for a Subpicture Highlight. In our case, Encore created a Menu from our original PSD file, and assigned it automatic Color Sets. One can change these about in Encore, with the use of Photoshop. Our Subpicture Highlights were an orange color and the default transparency setting was 47%. Using the steps above, I made this new Subpicture Highlight a few pixels larger still, than the original. Since we cannot adjust the Color Set in Photoshop, or the Transparency/Opacity in the Button Layer Set, we have to go between both Encore and Photoshop for this last little bit. For the “glow” I chose the (=1) Subpicture Highlight Layer and duplicated it. I renamed it to (=2) and dragged it below the (=1) Layer. Then I did a Save, which updated the Menu back in Encore. There, with the Menu in the Menu Edit Panel, I went to the toolbox and chose Menu>Edit Menu Color Set. The “Automatic” Menu Color Set is shown. I created a new Menu Color Set and named it Glow. I left the default color #1 alone, and changed #2 to a bit more yellow color from the orange that was used for #1. I modified the Transparency to 65% (equals an Opacity of 35%, vs the 51% Opacity for #1). Now, with it larger than #1's Shape size, and also lighter than #1's Opacity, it “appears” to be the “glow.” If we could have used anti-aliasing, or had more than a 2-bit color (remember, this is set in the DVD-specs, and is NOT an Adobe thing), we could have used a Blur, or similar. Here, we have to fake it. Example 4.
Note that the “glow” effect can only be seen when Previewing in Encore, or once burned to DVD. I cheated a bit here to show about what you get. This is NOT the actual effect and it is more pronounced in Encore’s Preview emulation and on a DVD.
This example was using Text Buttons, but can be easily adapted for other shapes in the Button’s graphic elements.
* I had been having problems with my Alpha Channels getting lost, when I Imported my PSD into Encore as a Menu. I have been told that these should Import and then stay with the PSD, when I choose “Edit in Photoshop.” This would save having to drag them to the PSD, once it has been converted by Encore. I’ve been experimenting with this, and it does seem to be the case. I am not sure why I was losing them initially, but have to assume some form of OE (operator error), as they now seem to come and go correctly. I left my original procedure the same, with essentially two versions of the PSD, the original and the Menu from Encore, just in case someone loses the Alpha Channels too. You still have them in original. Note: for ease of use, they need to be created, BEFORE you convert the Text Layers to Smart Objects.
For background, the DVD-specs only allow up to 3 colors and transparency to be used for Subpicture Highlights. These are 2-bit color images only, and do not allow for any anti-aliasing of the image. Because of this, one cannot use Styles, Filters or Effects on them. This is pretty limiting, but there are some tricks to getting around these limitations and creating the illusion that something else is going on. As part of the DVD-spec, the Subpicture Highlight will also appear on top of any other aspect of a Button’s graphic. This isn’t a problem, if the Subpicture Highlight is offset, as in the case of a checkmark, a small square, or some other graphic element to signify that the user has selected that particular Button on the DVD Menu. First, we are going to create the illusion that the Subpicture Highlight is “behind” the Text of the Button. Last, I’ll give instructions for creating the illusion of a “glow.”
For this example, I created a Menu in Photoshop CS2, starting with a New Image using the NTSC 4:3 w/ guides Preset. I selected a background Image (static in my case) and dragged it in. I discarded the original Background Layer. Note: if you are using a Motion Background, you will want to make sure that your New Image is created with a black Background, and you will not remove this, as I do, for the static image.
In the “sky area” of my Menu, within the guides, I Typed four words, each in their own Text Layer, “Water, Sky” and “Land,” using Arial Black in 48pt type. I chose a slightly “off-white” color. After aligning and spacing these four Text Layers, I did Select>Load Selection and chose the default [Text Layer Name] Transparency. As each is Loaded, I do a Save Selection and name each with the title of each Text Layer. At this point, I Save the Menu, as is. It has four Text Layers and four Alpha Channels, one for each Text Layer. Example 1. No Subpicture Highlights shown.
I then go to each Text Layer and convert it to a Smart Object. Once done, I do a Save_As, and assign a unique name, say [Original Name]_Smart_Object. This will be my Menu, but the other file will be used later.*
In Encore2, I Import_as_Menu the second of these files, with the Smart Objects. Here you’ll get an error, that Encore cannot work with Smart Objects and needs to convert. This is what we want to have happen. Once into Encore, I dbl-click my Menu to get it into the Menu Panel. I open the Layers tab and check each Text Layer to make it a Button. Here I also uncheck the Sync Button Name and the Create Text Subpicture. The reason that I use the Smart Objects is so that Encore2 will create my (= 1) Subpicture Highlight Layer, and it will work perfectly. If you Import the first Menu, with just Text Layers (not Smart Objects), the only way I can find to use the Buttons is with the Create Text Subpicture box checked, and this cannot be adjusted in Photoshop as it is an automatic feature within Encore2. Since the Subpicture Highlight is 2-bit color (either on, or off) it is rather crude. It also appears atop the Text in the Button graphic, so it looks rather tacky, and obscures the cleaner lines of the Text. Because we converted our Smart Objects (Text Layers in this case) to Buttons in Encore, the Subpicture Highlights are automatically created with the outline of that Text. This is shown “activated” in Example 2 with a magnification of the Subpicture Highlight. Since we’re on the Web here, the difference between the Button’s Text graphic and the 2-bit Subpicture Highlight might not be so evident. Trust me, they are. The Subpicture Highlight looks like someone tore it out of paper and then stenciled it over the top of our much sharper and clearer Text graphic.
Now, the fun begins, back in Encore. I Rt-click on the Menu in the Menu Panel and choose Edit in Photoshop. This creates a TMP file, opens Photoshop and then the TMP file of our Menu. I then open the original Menu and drag each of the four Alpha Channels to the TMP Menu, holding down the Shift key to make sure they come in perfectly aligned. Now, you can close the original Menu file, and only work in the TMP Menu file.
I go to the Button Layer Sets, and open them. In my example I have four. I click the “Eyeball” to make one of the Highlight Layers, the (=1) Layer, visible and sample the color with the Eyedropper Tool. I then make that Highlight Layer active and load the appropriate Selection (Alpha Channel) for it. I choose Selection>Modify>Expand, setting this to 4-5 pixels. With this new Selection, I choose Edit>Fill>Foreground color (the one we sampled with the Eyedropper). Next Load Selection and choose the appropriate Selection for that Layer. It loads inside of our larger Highlight. Now hit Del, to “punch a hole” into the Highlight Layer. Do this for each of the Button Layer Sets.
With the “hole” punched into the Subpicture Highlight, our Button Text now “shows through.” Even though the Subpicture Highlight is atop the Text, it only shows “around” it. Example 3.
Depending on what one has done to create the Text Buttons, there might be other steps that need to be utilized to get everything to work, as I have outlined. Those additional steps will be predicated solely on the exact layout and structure of one’s Menu.
For a “glow,” we have to fool with things a bit more. Remember that we can only have three colors and transparency for a Subpicture Highlight. In our case, Encore created a Menu from our original PSD file, and assigned it automatic Color Sets. One can change these about in Encore, with the use of Photoshop. Our Subpicture Highlights were an orange color and the default transparency setting was 47%. Using the steps above, I made this new Subpicture Highlight a few pixels larger still, than the original. Since we cannot adjust the Color Set in Photoshop, or the Transparency/Opacity in the Button Layer Set, we have to go between both Encore and Photoshop for this last little bit. For the “glow” I chose the (=1) Subpicture Highlight Layer and duplicated it. I renamed it to (=2) and dragged it below the (=1) Layer. Then I did a Save, which updated the Menu back in Encore. There, with the Menu in the Menu Edit Panel, I went to the toolbox and chose Menu>Edit Menu Color Set. The “Automatic” Menu Color Set is shown. I created a new Menu Color Set and named it Glow. I left the default color #1 alone, and changed #2 to a bit more yellow color from the orange that was used for #1. I modified the Transparency to 65% (equals an Opacity of 35%, vs the 51% Opacity for #1). Now, with it larger than #1's Shape size, and also lighter than #1's Opacity, it “appears” to be the “glow.” If we could have used anti-aliasing, or had more than a 2-bit color (remember, this is set in the DVD-specs, and is NOT an Adobe thing), we could have used a Blur, or similar. Here, we have to fake it. Example 4.
Note that the “glow” effect can only be seen when Previewing in Encore, or once burned to DVD. I cheated a bit here to show about what you get. This is NOT the actual effect and it is more pronounced in Encore’s Preview emulation and on a DVD.
This example was using Text Buttons, but can be easily adapted for other shapes in the Button’s graphic elements.
* I had been having problems with my Alpha Channels getting lost, when I Imported my PSD into Encore as a Menu. I have been told that these should Import and then stay with the PSD, when I choose “Edit in Photoshop.” This would save having to drag them to the PSD, once it has been converted by Encore. I’ve been experimenting with this, and it does seem to be the case. I am not sure why I was losing them initially, but have to assume some form of OE (operator error), as they now seem to come and go correctly. I left my original procedure the same, with essentially two versions of the PSD, the original and the Menu from Encore, just in case someone loses the Alpha Channels too. You still have them in original. Note: for ease of use, they need to be created, BEFORE you convert the Text Layers to Smart Objects.
You do not have the required permissions to view the files attached to this post.
-

Bill Hunt - Super Contributor
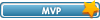
- Posts: 926
- Joined: Sun Jun 29, 2008 5:06 pm
- Location: Phoenix, AZ
Re: Punching a Hole In Subpicture Highlights
Another one added to my growing library. Thanks Bill. 
AMD Ryzen 3900x 12C/24T, ASUS x570 mobo, Arctic Liquid Freezer ll 280, Win11 64 bit, 64GB RAM, Radeon RX 570 graphics, Samsung 500GB NVMe 980 PRO (C:), Samsung 970 Evo SSD (D:), Dell U2717D Monitor, Synology DS412+ 8TB NAS, Adobe CS6.
-

John 'twosheds' McDonald - Moderator

- Posts: 4237
- Joined: Mon Feb 19, 2007 11:57 am
- Location: Cheshire, UK
8 posts
• Page 1 of 1
Similar topics
Who is online
Users browsing this forum: No registered users and 16 guests
