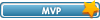1. Create a duplicate of the background colored image by dragging the layer over the Create New Layer button.
2. Click Enhance>Adjust Color>Remove Color and the copied layer is converted to grayscale.
3. Drag the grayscale layer onto the Copy New Layer button.
4. Click Filter>Adjustments>Invert and the result is a negative of the grayscale image.
5. Click Blending Mode>Color Dodge on the list arrow of the Layers Palette, and the negative image changes to white.
6. Click Filter>Blur>Gaussian Blur and blur the image by enough pixels to give a soft-ghosted outline of the image then click OK.
7. Click More Options>Merge Down (Ctrl+E).
8. Click Blending Mode>Multiply and the darker lines of the ghosted image are blended with the original image to give the illusion of sharpness.
9. If the sharpening effect seems overdone, reduce the opacity of the top layer to reduce its effect.
10. If the sharpening effect seems inadequate, duplicate the top layer to double the effect.
11. To remove the sharpening effect from only portions of the image, use the Paintbrush tool and paint the top layer with white in the areas you want removed.
Source: Photoshop Elements 7 On Demand: What you need, when you need it! by Steve Johnson, Perspection, Inc., Kate Binder (pp. 502-503), Que Publishing 2009.