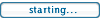Hi all, thanks so much for all the suggestions, I have tried exhaustively to better these pics using these methods and I'm still not pleased, the blown highlights are just too fargone, so I have dicided to change them to B&W and they look much better lol.I didnt want to beacause her eyes are way too pretty to cover with B&W but she likes them, so I'm happy!
Gooder, I like the idea of shooting in both RAW & Jpeg I will definately keep that in mind for future.
Thanks again everyone!
Overexposure fix
33 posts
• Page 2 of 3 • 1, 2, 3
Re: Overexposure fix
Glad to help, Pam! 
HP Pavilion t540.se 2.8 GHz, 1GB DDR, 200GB HDD, NVIDIA GeForce FX 5500. Internal HDD Seagate 250GB, External HDD WD My Book 300GB, Maxtor Basic 500GB. Sound card Creative Audigy 2 ZS Platinum Pro! & 5.1 Surround Speakers!
-

Gooder - Senior Contributor
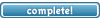
- Posts: 468
- Joined: Sun May 13, 2007 4:33 am
- Location: Stockholm, Sweden!
Re: Overexposure fix
Since my last attempt was a flop and this is a common problem with digital photos, I read a few tutorials and gave it another try. I came across a neat technique of using a threshold layer to make a layer mask. That alone was worth the search. 



ORIGINAL-------------------------------------CURVES ADJUSTMENT--------------------------NEW TECHNIQUE
There are a bunch of steps involved, and I SAVEd the picture before I wrote this up, so the HISTORY got deleted and I had to do this from memory. I think I remembered most of the steps. There may have been another levels adjustment somewhere in there?! Also, most of the tutorials were for Photoshop - not Elements - so the threshold step in particular is adapted for elements.
layer>new adjustment layer>threshold (Threshold Level: 225)
magic wand (tolerence 0) select all the white parts of the faces
select>save selection (name: faces)
delete the threshold layer
load selection (name: faces)
layer>new layer via copy
enhance>adjust lighting>levels (input levels: 62 1.00 255)
layer>new fill layer (group with previous layer) (color: #ffd1c1)(opacity 35%) note: the color was picked with the eye dropper from the faces.
flatten image
enhance>adjust lighting>levels (input levels: 6 .90 255)
enhance>unsharp mask (amount: 200% radius 0.3 threshold 0)



ORIGINAL-------------------------------------CURVES ADJUSTMENT--------------------------NEW TECHNIQUE
There are a bunch of steps involved, and I SAVEd the picture before I wrote this up, so the HISTORY got deleted and I had to do this from memory. I think I remembered most of the steps. There may have been another levels adjustment somewhere in there?! Also, most of the tutorials were for Photoshop - not Elements - so the threshold step in particular is adapted for elements.
layer>new adjustment layer>threshold (Threshold Level: 225)
magic wand (tolerence 0) select all the white parts of the faces
select>save selection (name: faces)
delete the threshold layer
load selection (name: faces)
layer>new layer via copy
enhance>adjust lighting>levels (input levels: 62 1.00 255)
layer>new fill layer (group with previous layer) (color: #ffd1c1)(opacity 35%) note: the color was picked with the eye dropper from the faces.
flatten image
enhance>adjust lighting>levels (input levels: 6 .90 255)
enhance>unsharp mask (amount: 200% radius 0.3 threshold 0)
-

ScrugneysGundogs - Frequent Contributor
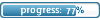
- Posts: 103
- Joined: Sun Sep 30, 2007 4:20 am
- Location: CT
Re: Overexposure fix
Very nice, indeed! 
Cheers,
Lee
Cheers,
Lee
HP Pavilion t540.se 2.8 GHz, 1GB DDR, 200GB HDD, NVIDIA GeForce FX 5500. Internal HDD Seagate 250GB, External HDD WD My Book 300GB, Maxtor Basic 500GB. Sound card Creative Audigy 2 ZS Platinum Pro! & 5.1 Surround Speakers!
-

Gooder - Senior Contributor
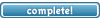
- Posts: 468
- Joined: Sun May 13, 2007 4:33 am
- Location: Stockholm, Sweden!
Re: Overexposure fix
I agree, that looks excellent 
Even the jacket and hair are impressive, very nice and a great find.
Can you post a link to the tutorial?
Even the jacket and hair are impressive, very nice and a great find.
Can you post a link to the tutorial?
1. Thinkpad W530 Laptop, Core i7-3820QM Processor 8M Cache 3.70 GHz, 16 GB DDR3, NVIDIA Quadro K1000M 2GB Memory.
2. Cybertron PC - Liquid Cooled AMD FX6300, 6 cores, 3.50ghz - 32GB DDR3 - MSI GeForce GTX 960 Gaming 4G, 4GB Video Ram, 1024 Cuda Cores.
2. Cybertron PC - Liquid Cooled AMD FX6300, 6 cores, 3.50ghz - 32GB DDR3 - MSI GeForce GTX 960 Gaming 4G, 4GB Video Ram, 1024 Cuda Cores.
-

Chuck Engels - Super Moderator
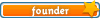
- Posts: 18155
- Joined: Sun Feb 11, 2007 10:58 pm
- Location: Atlanta, GA
Re: Overexposure fix
Very impressive results. I think it looks great, but I'll let Pam be the final judge on that.
Gateway DX4860 i5-2300 2.80GHz; 6GB Ram; Windows 7 Home 64-bit; 1.5 TB C-Drive, 150G F-Drive(video)
-

Bob D - Super Contributor
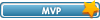
- Posts: 567
- Joined: Sun Feb 11, 2007 6:00 pm
- Location: Arlington Heights, IL
Re: Overexposure fix
ScrugneysGundogs wrote:Since my last attempt was a flop and this is a common problem with digital photos, I read a few tutorials and gave it another try. I came across a neat technique of using a threshold layer to make a layer mask. That alone was worth the search.)
Your last attempt was not a flop and it was nice to see a very good contribution
I had no problem with you or your idea
I just thought it was not helping matters by the moderators just adding "I agree with the original photo etc".
That was an interesting technique, and thanks again!
I think Pam went for the B&W idea which does solve the over exposure problem to some extent!
She also took some good advice on using RAW & JPEG formats!
Thanks
Lee
HP Pavilion t540.se 2.8 GHz, 1GB DDR, 200GB HDD, NVIDIA GeForce FX 5500. Internal HDD Seagate 250GB, External HDD WD My Book 300GB, Maxtor Basic 500GB. Sound card Creative Audigy 2 ZS Platinum Pro! & 5.1 Surround Speakers!
-

Gooder - Senior Contributor
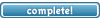
- Posts: 468
- Joined: Sun May 13, 2007 4:33 am
- Location: Stockholm, Sweden!
Re: Overexposure fix
You can simplify that a tad.
After the step where you delete the threshold layer, you should still have the selection active -- if not load the faces selection.
Then, layer>new fill layer>solid color... You'll get the dialog box: set opacity to 35% and you don't need to group with previous layer.
The color picker will come up after you click ok, use the eyedropper to select the color or use Gundog's value.
That's it. follow with the last two steps in Gundog's procedure (levels, sharpen)
How it works: The solid color layer will be created with a layer mask attached to it. When you created the layer with the selection active, the mask was set according to the selection so you only see the portion of the solid color layer that the mask allows.
You can refine the mask, if desired. I find threshold is rather harsh as it creates only black and white pixels -- no antialiasing. That can make the edges of the fill abrupt and noticeable. To correct that, in the layers palette, make the solid fill layer the active layer and click on the thumbnail of the mask so that you will be affecting the mask and not the image. Now you can apply the filter>blur>gaussian blur... effect and soften the mask. If you find the selection didn't quite cover the area you needed, you can further refine the mask to include those areas. Select a soft edged brush and set it to a low opacity (try 25% to start, adjust to taste). Set the foreground color to white and draw where you want the color added. Use multiple strokes if necessary to adjust as needed to match with the surrounded area. If you went too far, switch the foreground color to black and paint over the area you want to remove.
The threshold layer is just a shortcut to locate the blown out pixels. If you want, you could create a solid layer without a selection, invert the default white mask to black, and then paint on the mask using white manually. The choice is yours. Also, you can tweak the opacity of the solid fill layer, the 35% mentioned before isn't a magic number. Adjust as needed.
After the step where you delete the threshold layer, you should still have the selection active -- if not load the faces selection.
Then, layer>new fill layer>solid color... You'll get the dialog box: set opacity to 35% and you don't need to group with previous layer.
The color picker will come up after you click ok, use the eyedropper to select the color or use Gundog's value.
That's it. follow with the last two steps in Gundog's procedure (levels, sharpen)
How it works: The solid color layer will be created with a layer mask attached to it. When you created the layer with the selection active, the mask was set according to the selection so you only see the portion of the solid color layer that the mask allows.
You can refine the mask, if desired. I find threshold is rather harsh as it creates only black and white pixels -- no antialiasing. That can make the edges of the fill abrupt and noticeable. To correct that, in the layers palette, make the solid fill layer the active layer and click on the thumbnail of the mask so that you will be affecting the mask and not the image. Now you can apply the filter>blur>gaussian blur... effect and soften the mask. If you find the selection didn't quite cover the area you needed, you can further refine the mask to include those areas. Select a soft edged brush and set it to a low opacity (try 25% to start, adjust to taste). Set the foreground color to white and draw where you want the color added. Use multiple strokes if necessary to adjust as needed to match with the surrounded area. If you went too far, switch the foreground color to black and paint over the area you want to remove.
The threshold layer is just a shortcut to locate the blown out pixels. If you want, you could create a solid layer without a selection, invert the default white mask to black, and then paint on the mask using white manually. The choice is yours. Also, you can tweak the opacity of the solid fill layer, the 35% mentioned before isn't a magic number. Adjust as needed.
-

Bob - Moderator

- Posts: 5925
- Joined: Wed Feb 21, 2007 4:49 am
- Location: Southern California, USA
Re: Overexposure fix
Interesting 
Cheers,
Lee
Cheers,
Lee
HP Pavilion t540.se 2.8 GHz, 1GB DDR, 200GB HDD, NVIDIA GeForce FX 5500. Internal HDD Seagate 250GB, External HDD WD My Book 300GB, Maxtor Basic 500GB. Sound card Creative Audigy 2 ZS Platinum Pro! & 5.1 Surround Speakers!
-

Gooder - Senior Contributor
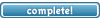
- Posts: 468
- Joined: Sun May 13, 2007 4:33 am
- Location: Stockholm, Sweden!
Re: Overexposure fix
Glad you popped in Bob, great additional tips 
I would also like to see what Barb has to say about this and what she does to fix over/under exposure.
I would also like to see what Barb has to say about this and what she does to fix over/under exposure.
1. Thinkpad W530 Laptop, Core i7-3820QM Processor 8M Cache 3.70 GHz, 16 GB DDR3, NVIDIA Quadro K1000M 2GB Memory.
2. Cybertron PC - Liquid Cooled AMD FX6300, 6 cores, 3.50ghz - 32GB DDR3 - MSI GeForce GTX 960 Gaming 4G, 4GB Video Ram, 1024 Cuda Cores.
2. Cybertron PC - Liquid Cooled AMD FX6300, 6 cores, 3.50ghz - 32GB DDR3 - MSI GeForce GTX 960 Gaming 4G, 4GB Video Ram, 1024 Cuda Cores.
-

Chuck Engels - Super Moderator
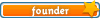
- Posts: 18155
- Joined: Sun Feb 11, 2007 10:58 pm
- Location: Atlanta, GA
Re: Overexposure fix
Chuck Engels wrote:Can you post a link to the tutorial?
It wasn't just one tutorial, I read a bunch of them. I got the list when I Googled "blown highlights tutorial". This one was one of the best...
http://www.adidap.com/index.php/2008/01/03/photoshop-tutorial-fix-blown-skin-highlights/
-

ScrugneysGundogs - Frequent Contributor
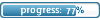
- Posts: 103
- Joined: Sun Sep 30, 2007 4:20 am
- Location: CT
Re: Overexposure fix
Instead of flattening the image, create a new top layer. First make sure the top layer is selected. Next hold down the ALT key while you select "Merge Visible." That creates a new layer that is a composite of the visible layers. That way you don't destroy the work below. I was sure happy when I found out that trick. And instead of deleting that threshold layer, just make it invisible.
-

RJ Johnston - Premiere Member
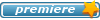
- Posts: 3143
- Joined: Thu Apr 12, 2007 4:33 pm
- Location: Northern California, USA
Re: Overexposure fix
Wow RJ, that is a great tip! I thought it was strange to have 2 options that did the same thing - so that's the difference.
-

ScrugneysGundogs - Frequent Contributor
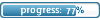
- Posts: 103
- Joined: Sun Sep 30, 2007 4:20 am
- Location: CT
Re: Overexposure fix
It's good to get to know the keyboard shortcuts.
Merge down: ctrl+e
Merge visable: ctrl+shift+e
Stamp visable: ctrl+shift+alt+e
Merge down merges the currently selected layer with the immediately following lower layer (which must be visable) replacing the two layers.
Merge visable merges all visable layers into a single layer. Similar to flatten but keeps any hidden layers.
Stamp visable merges all visable layers into the currently selected layer replacing it but leaving the others intact.
Normally, you will want to stamp visable onto a new empty layer. Here's a bonus shortcut: ctrl+shift+alt+n+e
as soon as you press ctrl+shift+alt+n, a new layer is created, don't release the keys and press the e. The stamp visable will be done using the new layer as the target.
Merge down: ctrl+e
Merge visable: ctrl+shift+e
Stamp visable: ctrl+shift+alt+e
Merge down merges the currently selected layer with the immediately following lower layer (which must be visable) replacing the two layers.
Merge visable merges all visable layers into a single layer. Similar to flatten but keeps any hidden layers.
Stamp visable merges all visable layers into the currently selected layer replacing it but leaving the others intact.
Normally, you will want to stamp visable onto a new empty layer. Here's a bonus shortcut: ctrl+shift+alt+n+e
as soon as you press ctrl+shift+alt+n, a new layer is created, don't release the keys and press the e. The stamp visable will be done using the new layer as the target.
-

Bob - Moderator

- Posts: 5925
- Joined: Wed Feb 21, 2007 4:49 am
- Location: Southern California, USA
Re: Overexposure fix
If you are still looking for additional ideas,
my suggestion is to post your photo with your question over on the forums at elementsuser.com.
When people over there ask video questions, I often refer them over here. However for this photo my judgement is that their forums are the best choice. They are equivalent to muvipix for knowledge and for helpfulness. Their forums are now hosted at
http://www.elementsvillage.com/forums/
and I suggest posting in the Advanced Elements subforum because this photo fits the "advice and answers on those particularly challenging issues". Do be sure to include in your post which version of PS Elements and if you wish a short description of what has already been attempted.
my suggestion is to post your photo with your question over on the forums at elementsuser.com.
When people over there ask video questions, I often refer them over here. However for this photo my judgement is that their forums are the best choice. They are equivalent to muvipix for knowledge and for helpfulness. Their forums are now hosted at
http://www.elementsvillage.com/forums/
and I suggest posting in the Advanced Elements subforum because this photo fits the "advice and answers on those particularly challenging issues". Do be sure to include in your post which version of PS Elements and if you wish a short description of what has already been attempted.
- Barb O
- Super Contributor
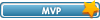
- Posts: 972
- Joined: Fri Feb 16, 2007 12:42 am
33 posts
• Page 2 of 3 • 1, 2, 3
Who is online
Users browsing this forum: No registered users and 20 guests