](./images/smilies/eusa_wall.gif)
Monitor Calibration
3 posts
• Page 1 of 1
Monitor Calibration
Does anyone know what's the best way to get PS to accept my monitor? I just got a 19" WSFP Samsung SyncMaster 920nw and the colors all look great until I launch PS, Elements and CS3. They give me and error that the monitor profile is bad or something to that effect. Anyway I am unable to use the full spectrum of colors. I don't get a true white and some of the colors won't even show. I have already downloaded a monitor calibration utility and everything checks out fine. Like I said the colors look great until I launch PS. Any help would be appreciated. ](./images/smilies/eusa_wall.gif)
](./images/smilies/eusa_wall.gif)
Gateway GM5664 Windows Vista Home Premium AMD Phenom 9600 Quad-Core Processor 2.30 GHz, 1TB HDD (2 x 500GB) 3.0GB RAM, ATI Radeon HD 2400XT (256MB OBM) Realtek HDSC Dual 19" Monitor Display
-

Stregga - Senior Contributor
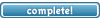
- Posts: 284
- Joined: Sat Jul 14, 2007 5:27 am
- Location: Pa, USA
Re: Monitor Calibration
Try this,
Right click on your desktop and select Properties.
Then go to the Settings tab and press the Advanced button.
Then select the Color Management tab.
If there is a color profile remove it (you shouldn't need one), if there isn't one then press Add and select one of the standards like Sony Trinitron.
Hope that helps
Right click on your desktop and select Properties.
Then go to the Settings tab and press the Advanced button.
Then select the Color Management tab.
If there is a color profile remove it (you shouldn't need one), if there isn't one then press Add and select one of the standards like Sony Trinitron.
Hope that helps
1. Thinkpad W530 Laptop, Core i7-3820QM Processor 8M Cache 3.70 GHz, 16 GB DDR3, NVIDIA Quadro K1000M 2GB Memory.
2. Cybertron PC - Liquid Cooled AMD FX6300, 6 cores, 3.50ghz - 32GB DDR3 - MSI GeForce GTX 960 Gaming 4G, 4GB Video Ram, 1024 Cuda Cores.
2. Cybertron PC - Liquid Cooled AMD FX6300, 6 cores, 3.50ghz - 32GB DDR3 - MSI GeForce GTX 960 Gaming 4G, 4GB Video Ram, 1024 Cuda Cores.
-

Chuck Engels - Super Moderator
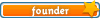
- Posts: 18155
- Joined: Sun Feb 11, 2007 10:58 pm
- Location: Atlanta, GA
Re: Monitor Calibration
Photoshop and Photoshop Elements are color managed and can use your monitor profile to convert your working color space for display on your monitor. Premiere Element and most Windows programs are not color managed and ignore the profile -- the default color space for the Windows OS and hardware is sRGB and unmanaged programs assume an sRGB workflow.
Besides looking at the display properties color management tab, you should check your startup folder(s) to see if you have the Adobe Gamma Loader installed -- (I think it was placed in the "all users" startup folder). Adobe Gamma is a basic monitor calibration program that used to be shipped with Photoshop and Photoshop Elements. It was targeted towards CRT monitors and did not do an especially good job with LCDs. It was discontinued with the CS3 product line and is no longer being distributed with that product (I don't know the status of Photoshop Elements 6 in that regard). But, earlier versions shipped with it and automatically installed it. The Adobe Gamma Loader's purpose in life was to load the calibrated monitor profile and load the LUT on the video card.
You should have had a monitor profile installed on your system when you installed the driver. If you have the Adobe Gamma Loader in your startup folder and you want to continue using it, you need to execute Adobe Gamma from the control panel, load the default monitor profile provided, and save it without making any changes in Adobe Gamma. Use a different name for the saved profile to avoid altering the original profile. Besides loading the profile using the loader, saving the profile will correct some of the problems with color profiles not being in the proper format. This should also set your default profile in the color management tab. If it didn't, manually add it in that tab and set it to default. Personally, I don't trust calibration software that uses "eye-ball" calibration techniques. I use a hardware calibration device and calibrate my moniter regularly. I feel it's well worth the investment.
If you choose to use Photoshop or Photoshop Elements on an uncalibrated system. You also need to set the color management settings appropriately. Each version uses different settings and terminology so you'll need to look at the help file for your specific version. But, essentially what you want to accomplish is to set the working color space to sRGB and not embed the profile in saved files. In effect, what non-color managed programs do. If you are using Photoshop with images with other embedded profiles, you are going to need to be aware of that and do the necessary conversions to sRGB.
The main reason for seeing bad\incorrect colors within Photoshop is an incorrect monitor profile and/or incorrect color management settings.
In a pinch, if nothing else works, you can set your default monitor profile to sRGB and your Photoshop working color space to sRGB. This will result in color numbers being sent directly to the monitor unadjusted.
For Photoshop, you may wish to read the articles on Color Management at http://www.computer-darkroom.com/home.htm -- look in the feature articles and essays dropdown selection list.
Besides looking at the display properties color management tab, you should check your startup folder(s) to see if you have the Adobe Gamma Loader installed -- (I think it was placed in the "all users" startup folder). Adobe Gamma is a basic monitor calibration program that used to be shipped with Photoshop and Photoshop Elements. It was targeted towards CRT monitors and did not do an especially good job with LCDs. It was discontinued with the CS3 product line and is no longer being distributed with that product (I don't know the status of Photoshop Elements 6 in that regard). But, earlier versions shipped with it and automatically installed it. The Adobe Gamma Loader's purpose in life was to load the calibrated monitor profile and load the LUT on the video card.
You should have had a monitor profile installed on your system when you installed the driver. If you have the Adobe Gamma Loader in your startup folder and you want to continue using it, you need to execute Adobe Gamma from the control panel, load the default monitor profile provided, and save it without making any changes in Adobe Gamma. Use a different name for the saved profile to avoid altering the original profile. Besides loading the profile using the loader, saving the profile will correct some of the problems with color profiles not being in the proper format. This should also set your default profile in the color management tab. If it didn't, manually add it in that tab and set it to default. Personally, I don't trust calibration software that uses "eye-ball" calibration techniques. I use a hardware calibration device and calibrate my moniter regularly. I feel it's well worth the investment.
If you choose to use Photoshop or Photoshop Elements on an uncalibrated system. You also need to set the color management settings appropriately. Each version uses different settings and terminology so you'll need to look at the help file for your specific version. But, essentially what you want to accomplish is to set the working color space to sRGB and not embed the profile in saved files. In effect, what non-color managed programs do. If you are using Photoshop with images with other embedded profiles, you are going to need to be aware of that and do the necessary conversions to sRGB.
The main reason for seeing bad\incorrect colors within Photoshop is an incorrect monitor profile and/or incorrect color management settings.
In a pinch, if nothing else works, you can set your default monitor profile to sRGB and your Photoshop working color space to sRGB. This will result in color numbers being sent directly to the monitor unadjusted.
For Photoshop, you may wish to read the articles on Color Management at http://www.computer-darkroom.com/home.htm -- look in the feature articles and essays dropdown selection list.
-

Bob - Moderator

- Posts: 5925
- Joined: Wed Feb 21, 2007 4:49 am
- Location: Southern California, USA
3 posts
• Page 1 of 1
Similar topics
Who is online
Users browsing this forum: No registered users and 22 guests
