Specific to Premiere Elements Version 12.
 by mikecox » Sun Feb 16, 2014 2:19 pm by mikecox » Sun Feb 16, 2014 2:19 pm
I am getting the hang of Keyframes but I've been puzzled by what's going on here; in the monitor. While creating keyframes I stumbled onto the fact that I could drag the image, in the monitor, around; and re-size it and zoom it, etc. I watched the settings change in the Motion Effects panel and thought that meant I could simple drag the image around to where I wanted it; re-size it, zoom it, etc., then create a keyframe and then do it again, and create another keyframe. But is seems something else is going on because I discovered this line, with a circled "X" and I can't sort out what's it's all about. (Steve; if your reading this, is there a ref in your book "PrE 12" that answers this questions?) At this point I have removed all my keyframes from my clip but the clip still has some zooming effects going on and I can't seem to figure out why. I tried clearing everything, so the clip was unaffected; using the "toggle animation" option, but the zoom effects are still there ](./images/smilies/eusa_wall.gif) Is there a way to clear everything from a clip and start over? ps  I just realized that I did not have the keyframe timeline open; when I opened it I found a mess or keyframes (but I didn't see them on them [little circles] on the clip) and clearing them all away with the toggle. I also went into the image on the monitor and used the right click/delete option on the "X". I just kept clicking the "reset" option every time the image jumped in or out and did it again. Finally, I was rid of all those lines. But that doesn't answer the question  What are those lines and how do they work?  Michael  Pr Pro, Ps and Lr CC, Canon Cameras: 60D and 70D WIN10 Pro, Surface Book, i7-6600U CPU@2.6GHz 2.81, 16GB RAM,475 GB SSD, 211 Free Intel HD Graphics 520, NVIDIA GeForce GPU
-

mikecox
- Frequent Contributor
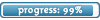
-
- Posts: 209
- Joined: Wed Dec 23, 2009 12:02 pm
- Location: San Diego
 by mikecox » Sun Feb 16, 2014 3:17 pm by mikecox » Sun Feb 16, 2014 3:17 pm
I think this is related but rather than confuse things I'll add this clip here and ask; what's the difference? Keyframes, visible on the timeline vs keyframes on the Motion timeline. In the above post I indicated that I thought I removed all the keyframes; only to discover I'd added a bunch to the motion keyframe timeline; that don't appear on the clips timeline.  Michael  Pr Pro, Ps and Lr CC, Canon Cameras: 60D and 70D WIN10 Pro, Surface Book, i7-6600U CPU@2.6GHz 2.81, 16GB RAM,475 GB SSD, 211 Free Intel HD Graphics 520, NVIDIA GeForce GPU
-

mikecox
- Frequent Contributor
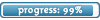
-
- Posts: 209
- Joined: Wed Dec 23, 2009 12:02 pm
- Location: San Diego
 by momoffduty » Sun Feb 16, 2014 4:21 pm by momoffduty » Sun Feb 16, 2014 4:21 pm
If you set one keyframe for a property then when you move the image in the monitor panel it will set another keyframe. The circle x is the center point of the video or the still image. The dotted line shows where it started out and where it ended. The numbers for the position is based on the center point of x (horizontal) or y (vertical).
So for example the still image is 100% scale and you set a keyframe for a starting point. Then move the CTI to say 3 seconds later on the still in the timeline and click on the Motion in the property panel. Grab the still in the monitor and scale down. A second keyframe will be added.
Same for the Position keyframes.
The straight line shows that the path is a linear path. The still will move in a straight path. If you wanted to change to bezier, which is a curved path, right click on the the second keyframe and change from linear to bezier.
aka Cheryl
Intel i7 3770, Windows 7 Pro w/SP1, 64 bit, Intel 520 Series SSD, 32G RAM, 2 – 2T RAID, (1T external), GTX 550 Ti graphics
-

momoffduty
- Moderator

-
- Posts: 7599
- Joined: Thu Feb 22, 2007 10:43 am
- Location: near St. Louis
 by Steve Grisetti » Sun Feb 16, 2014 4:24 pm by Steve Grisetti » Sun Feb 16, 2014 4:24 pm
The line you see over your video in the Monitor when you add motion keyframes is just what you think it is: It shows you the path of your motion over your video frame or photo. If you haven't discovered it yet, this line can be straight, curved and even S-shaped!
The reason you're not seeing keyframes in your Applied Effects Keyframe Controller is because you're zoomed in on its mini-timeline (as indicated by the zoom-slider along the top of the Keyframe Controller timeline). The keyframes you see on your clips on your timeline will definitely have corresponding keyframes on your Keyframe Controller timeline.
In fact, there are ways to create, manage and even interpolate keyframes on the clips on your timeline just as you can in the Keyframe Controller. However, when working right on the clips on the timeline, you can only make adjustments to one property at a time.
HP Envy with 2.9/4.4 ghz i7-10700 and 16 gig of RAM running Windows 11 Pro
-

Steve Grisetti
- Super Moderator
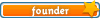
-
- Posts: 14444
- Joined: Sat Feb 17, 2007 5:11 pm
- Location: Milwaukee, Wisconsin
 by Bob » Sun Feb 16, 2014 5:47 pm by Bob » Sun Feb 16, 2014 5:47 pm
It can get confusing, but hang in there. As you get more familiar with keyframing, everything will come together and make sense.
The first thing you need to remember is that every property is keyframed independently. Position keyframes are not the same as rotation keyframes or opacity keyframes. When you look at the yellow line on the clip in the timeline, you will see only one property. If you look at the title on that clip, you will see "opacity" at the end of the clip name. That indicates that the keyframes you are seeing there are Opacity keyframes.
In the Applied Effects panel, each property you can keyframe has it's own stop watch icon. If you look at the second screenshot you posted, you'll notice that the position stop watch is lighter than the scale stop watch. This indicates that you have turned off keyframes on the position property but not the scale property. If you look at the keyframe navigator buttons to the right, you'll notice they aren't entirely grayed out indicating that there are keyframes applied to the scale property. Turning off the scale stop watch will clear those.
As to the lines on the monitor when you drag. Yes, those are related to keyframes. Every frame has an anchor point. That's normally the center of the frame and is the point where rotation is centered. The large circle with the cross in it represents the anchor point. The line is the path that the anchor point follows as you change the position of the frame over time. If you were to scroll the current time indicator (CTI) back and forth along the timeline, you would see the circle move along the path.
-

Bob
- Moderator

-
- Posts: 5925
- Joined: Wed Feb 21, 2007 4:49 am
- Location: Southern California, USA
 by mikecox » Sun Feb 16, 2014 7:32 pm by mikecox » Sun Feb 16, 2014 7:32 pm
momoffduty wrote:The straight line shows that the path is a linear path. The still will move in a straight path. If you wanted to change to bezier, which is a curved path, right click on the the second keyframe and change from linear to bezier.
Ah, yes; I was curious about the Bezier path. Steve mentioned it in passing in his book; but he didn't elaborate. He did reference "Steve's tips"; but I can't find them.  Michael  Pr Pro, Ps and Lr CC, Canon Cameras: 60D and 70D WIN10 Pro, Surface Book, i7-6600U CPU@2.6GHz 2.81, 16GB RAM,475 GB SSD, 211 Free Intel HD Graphics 520, NVIDIA GeForce GPU
-

mikecox
- Frequent Contributor
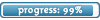
-
- Posts: 209
- Joined: Wed Dec 23, 2009 12:02 pm
- Location: San Diego
 by mikecox » Sun Feb 16, 2014 7:48 pm by mikecox » Sun Feb 16, 2014 7:48 pm
Steve Grisetti wrote:If you haven't discovered it yet, this line can be straight, curved and even S-shaped!
I handn't, but I'm about to; as soon as I find the tips you referred to   The reason you're not seeing keyframes in your Applied Effects Keyframe Controller is because you're zoomed in on its mini-timeline (as indicated by the zoom-slider along the top of the Keyframe Controller timeline). The keyframes you see on your clips on your timeline will definitely have corresponding keyframes on your Keyframe Controller timeline.
 Just finished reading Chapter 15. It was very helpful, and very easy to follow; next time I will finish the chapter before I start with the questions! I noticed that the sidebar on page 172 has the wrong page reference and I couldn't find the page it was referring to; until I got to page 178, where there was another reference to the same heading, which was correct; it should have been page 180, not 170. Michael  Pr Pro, Ps and Lr CC, Canon Cameras: 60D and 70D WIN10 Pro, Surface Book, i7-6600U CPU@2.6GHz 2.81, 16GB RAM,475 GB SSD, 211 Free Intel HD Graphics 520, NVIDIA GeForce GPU
-

mikecox
- Frequent Contributor
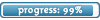
-
- Posts: 209
- Joined: Wed Dec 23, 2009 12:02 pm
- Location: San Diego
 by Steve Grisetti » Sun Feb 16, 2014 9:30 pm by Steve Grisetti » Sun Feb 16, 2014 9:30 pm
Thanks for the correction, Mike.
As for the Steve's Tip on keyframe interpolation and Beziers, I think I did that for Videoinasnap.com, a web site Chuck and I ran briefly before creating Muvipix with Ron. We may still have it someplace -- otherwise, it's probably about due for a revisit anyway. I'll put it on my future tutorial list.
HP Envy with 2.9/4.4 ghz i7-10700 and 16 gig of RAM running Windows 11 Pro
-

Steve Grisetti
- Super Moderator
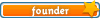
-
- Posts: 14444
- Joined: Sat Feb 17, 2007 5:11 pm
- Location: Milwaukee, Wisconsin
 by mikecox » Mon Feb 17, 2014 3:36 am by mikecox » Mon Feb 17, 2014 3:36 am
Steve Grisetti wrote:Thanks for the correction, Mike.
As for the Steve's Tip on keyframe interpolation and Beziers, I think I did that for Videoinasnap.com, a web site Chuck and I ran briefly before creating Muvipix with Ron. We may still have it someplace -- otherwise, it's probably about due for a revisit anyway. I'll put it on my future tutorial list.
Hmmm; The reference says; "Advanced Keyframing: Editing on the Properties Panel Timeline" and "Advanced Keyframing 2: Keyframing Effects. Available for our subscribers on the products page at Muvipix.com." Michael  Pr Pro, Ps and Lr CC, Canon Cameras: 60D and 70D WIN10 Pro, Surface Book, i7-6600U CPU@2.6GHz 2.81, 16GB RAM,475 GB SSD, 211 Free Intel HD Graphics 520, NVIDIA GeForce GPU
-

mikecox
- Frequent Contributor
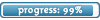
-
- Posts: 209
- Joined: Wed Dec 23, 2009 12:02 pm
- Location: San Diego
 by Bob » Mon Feb 17, 2014 5:09 am by Bob » Mon Feb 17, 2014 5:09 am
The advanced keyframing tips are at this location. These are in the subscriber downloads. There is also a free basic keyframing tip. Bezier is only mentioned in passing, no details on how to actually do it. For reasons only known to Adobe, information about using Bezier interpolation seems to has been removed from the help files for versions 11 and 12 -- or, at least I didn't find it. The last help file with that chapter is in the version 10 help. In that help file, go to chapter 11, "Animating Effects" and then find the section titled "Controlling Change Between Keyframes". If you want an idea of how it works, look at this Premiere Pro keyframing tutorial. The interface is completely different, of course, but what he is doing with the keyframes in regards to Bezier and spatial and temporal keyframes is pretty much what you could do with Premiere Elements.
-

Bob
- Moderator

-
- Posts: 5925
- Joined: Wed Feb 21, 2007 4:49 am
- Location: Southern California, USA
 by mikecox » Mon Feb 17, 2014 3:14 pm by mikecox » Mon Feb 17, 2014 3:14 pm
Bob wrote:The advanced keyframing tips are at this location. These are in the subscriber downloads. There is also a free basic keyframing tip. Bezier is only mentioned in passing, no details on how to actually do it. For reasons only known to Adobe, information about using Bezier interpolation seems to has been removed from the help files for versions 11 and 12 -- or, at least I didn't find it. The last help file with that chapter is in the version 10 help. In that help file, go to chapter 11, "Animating Effects" and then find the section titled "Controlling Change Between Keyframes". If you want an idea of how it works, look at this Premiere Pro keyframing tutorial. The interface is completely different, of course, but what he is doing with the keyframes in regards to Bezier and spatial and temporal keyframes is pretty much what you could do with Premiere Elements.
Thanks Bob  This was very helpful! Jeff Sengstack's YouTube tutorial is awesome and really clarifies the Bezie question for me! I know he's using Pro so I wonder; are the options he's executing all available in Elements? I will, or course, check them out but I just wonder; about Pro in general. What is the actual advantage of Pro over Elements? I remember when I went from Ps Elements to CS 5; and now CC and finding the latter so much better; and not as frightening, or difficult, as I expected it to be. The issue, for me, is cost. I now subscribe to Adobe CC and get Lr, and Ps at an affordable monthly fee. I'm wondering how Pro fits into the CC program options and if adding it would force me out of the "affordable" option I now have...and if it's worth switching. Michael  Pr Pro, Ps and Lr CC, Canon Cameras: 60D and 70D WIN10 Pro, Surface Book, i7-6600U CPU@2.6GHz 2.81, 16GB RAM,475 GB SSD, 211 Free Intel HD Graphics 520, NVIDIA GeForce GPU
-

mikecox
- Frequent Contributor
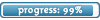
-
- Posts: 209
- Joined: Wed Dec 23, 2009 12:02 pm
- Location: San Diego
 by Bob » Mon Feb 17, 2014 6:27 pm by Bob » Mon Feb 17, 2014 6:27 pm
I switched over to Premiere Pro a long time ago so I don't have a copy of Premiere Elements 12 on my computer to compare. But, unless Premiere Elements 12 removed capability, the way Sengstack worked with the keyframes, the spacial and temporal interpolation options, and the Bezier handles is virtually identical to what you would do in Premiere Elements.
Premiere Pro is Adobe's professional level product. As such, it doesn't have a lot of the consumer level features of Premiere Elements. But, similar to how Photoshop CC compares to Photoshop Elements 12, it has a lot more capability. Historically, Elements shared the core editing engine from Pro so there is come commonality in how the basic operations work. If you are comfortable with the expert mode of Elements, you should be able to adapt to Pro pretty well.
-

Bob
- Moderator

-
- Posts: 5925
- Joined: Wed Feb 21, 2007 4:49 am
- Location: Southern California, USA
 by Bob » Tue Feb 18, 2014 6:32 pm by Bob » Tue Feb 18, 2014 6:32 pm
You asked " What is the actual advantage of Pro over Elements?". Basically, it comes down to more features and more control of the features that Elements shares with Pro.
Some of the more useful features in Pro that you may find useful are:
Multiple sequence support: Elements only allows one timeline per project. Pro calls a timeline a "sequence" and can have many of them in the same project. Furthermore, Pro can embed one sequence within another in the same project. This enables you to do things in Pro that would require exporting and reimporting in Elements.
Import projects: Elements cannot import one project into another. Pro can. In fact, Pro lets you import either all the sequences in another project or just selected ones.
Background export/rendering: When you export a video in Elements, Elements does the rendering/encoding tying up the application. Pro has a media encoder that can run in the background. You can queue an export and continue working. Also, if you have a suitable video card, the media encoder can use the gpu for accelerated processing.
Multi-camera support: Pro has tools to help you edit footage from a multi-camera shoot.
And, of course, being a professional caliber program, it supports more video types, high bit-depth rendering, has a better audio mixer, scopes, and more comprehensive color correction controls, among other things.
-

Bob
- Moderator

-
- Posts: 5925
- Joined: Wed Feb 21, 2007 4:49 am
- Location: Southern California, USA
 by mikecox » Wed Feb 19, 2014 4:58 am by mikecox » Wed Feb 19, 2014 4:58 am
Thanks for that detailed list. Since I asked that question I have been looking at Cyberlink PoweDrector; so the question may be moot; since the reviews I've read look very good. So I'm giving Cyberlink some serious consideration; as I think about upgrading.
Michael  Pr Pro, Ps and Lr CC, Canon Cameras: 60D and 70D WIN10 Pro, Surface Book, i7-6600U CPU@2.6GHz 2.81, 16GB RAM,475 GB SSD, 211 Free Intel HD Graphics 520, NVIDIA GeForce GPU
-

mikecox
- Frequent Contributor
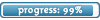
-
- Posts: 209
- Joined: Wed Dec 23, 2009 12:02 pm
- Location: San Diego
 by Bob » Wed Feb 19, 2014 5:29 pm by Bob » Wed Feb 19, 2014 5:29 pm
PowerDirector has a free 30-day trial. Why don't you download it and give it try.
Regarding Premiere Pro, that wasn't a detailed list. I was just highlighting some of the more visible differences. Back in the early days of Premiere Elements, you could clearly see the relationship with Pro. It was kind of like the difference between Photoshop and Photoshop Elements. The user interface was similar, but the professional features were removed or had the functionality and level of control reduced. As Premiere Elements evolved, it became much more consumer centric in both the user interface and the features, and the advanced features and functions were increasingly hidden away. I do fairly complex projects and that was making things much more tedious and slowing me down. I switched to Pro to get back that (for me) ease of use and have a bit more control and functionality. It turned out that I got a whole lot more functionality and control, and its worked out well for what I do. I also use Adobe After Effects, and Pro can dynamically link with that product to give me the ability to pass video back and forth between the two to work on a segment of my video without having to render out an intermediate file. That's a huge time saver. For me, Premiere Pro has a lot of advantages over Elements. For others, maybe not so much. It all depends on what you want to do and how you want to do it. For some, the lack of consumer level features and effect plugins may be an issue.
If you aren't happy with Premiere Elements, I'd suggest trying the trial version of some of the other consumer level editors. PowerDirector, Sony Vegas, Magix Movie Edit Pro, etc..
-

Bob
- Moderator

-
- Posts: 5925
- Joined: Wed Feb 21, 2007 4:49 am
- Location: Southern California, USA
Return to PRE Version 12
Similar topics
Who is online
Users browsing this forum: No registered users and 16 guests
|
](./images/smilies/eusa_wall.gif) Is there a way to clear everything from a clip and start over?
Is there a way to clear everything from a clip and start over? What are those lines and how do they work?
What are those lines and how do they work?

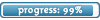


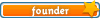



 This was very helpful!
This was very helpful!